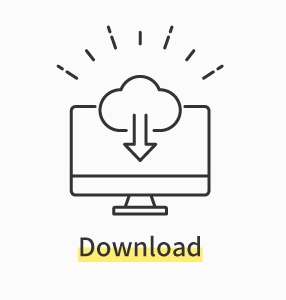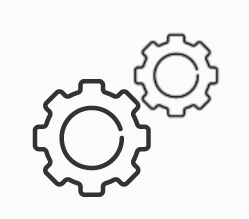Unity公式チュートリアルシリーズ、第3回目の記事です。
前回のチュートリアルで作成したプロジェクトに、今回はエレベーターを動かしてさらに上の島を目指します。
今回も丁寧に手順を説明していくので、初心者の方でも安心して取り組むことができます。
1. 「LEGO Microgame」のステップ3
1.1. このチュートリアルでできることを確認する(1/12)
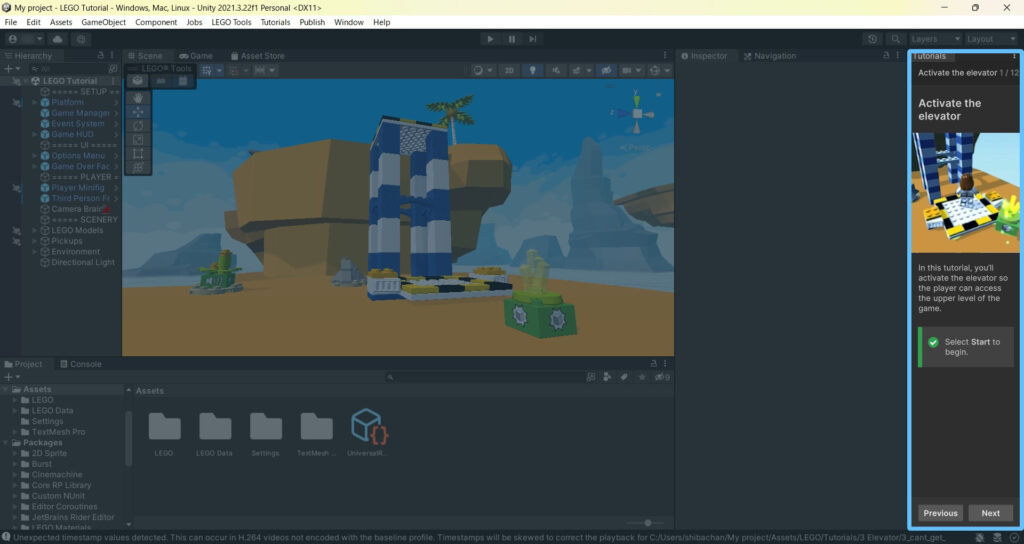
このチュートリアルでは、プレイヤーがさらに上の島へ行けるようにエレベーターを動かします。
「Next」をクリックします。
1.2. エレベーターブロックを追加する(2/12)

この「LEGO Microgame」では、「LEGO Behavior Bricks」を使用して簡単に機能に追加できます!
「Behaviour Bricks」はゲームオブジェクトにいろいろな動作を与えます。
しかしこの便利な「Behaviour Bricks」と「Brick Connecting システム」は、Unityの標準ではなく「LEGO Microgame」専用のオブジェクトになります。
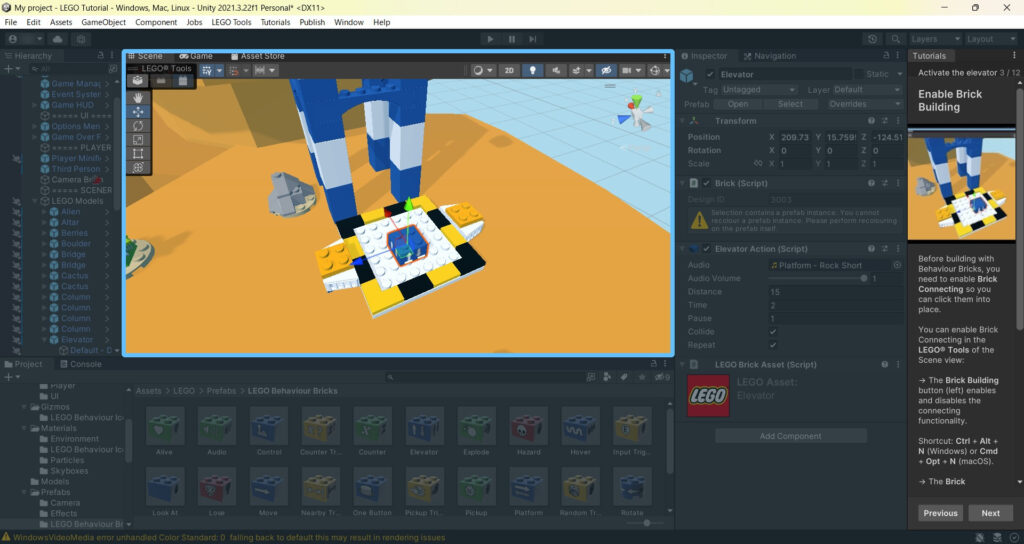
プロジェクトウィンドウから「Elevator」を選択し、シーンビューにドラッグします。
1.3. ブロック ビルディングを有効にする(3/12)
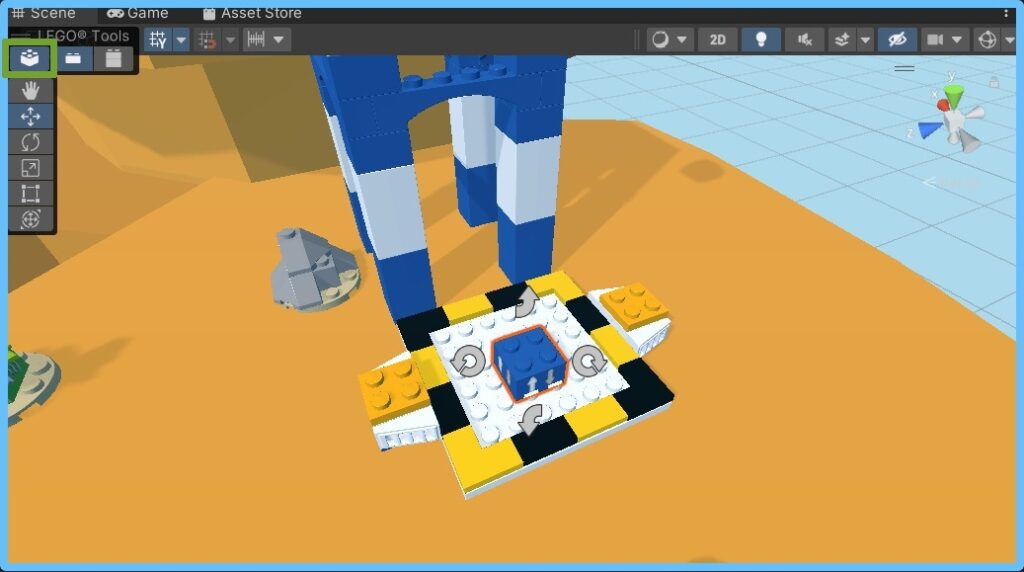
シーンビュー左上の「LEGO Tools」の「Brick Building」ボタンをクリックし、「Next」をクリックします。
次の「ブロック ビルディングを有効にする(4/12)」
は、今の(3/12)と同じなので「Next」をクリックします。
1.4. プラットホームをエレベーターにする(5/12)
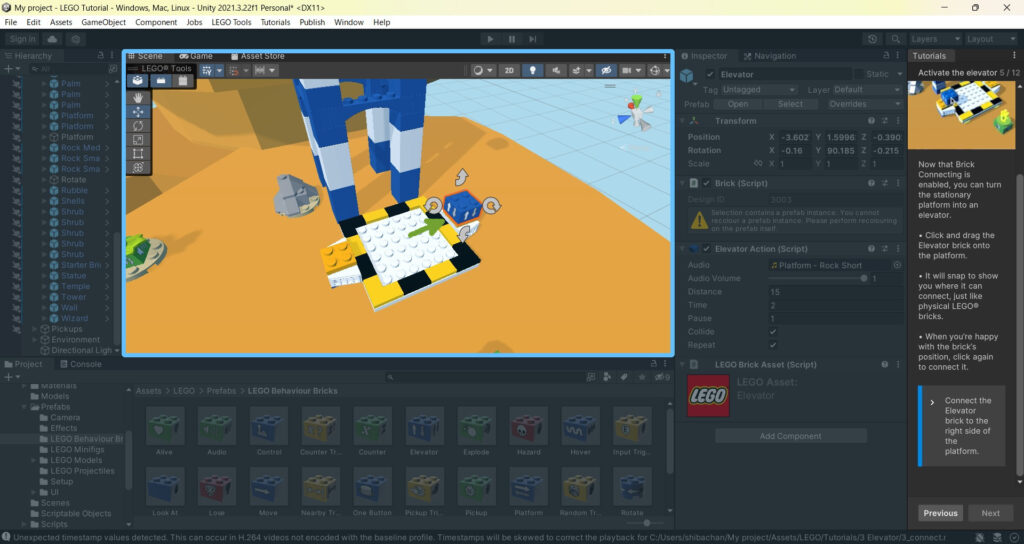
「Brick Connecting」が有効になったので、プラットフォームをエレベータに変えることができます。
エレベーターの右側へ配置し、「Next」をクリックします。
1.5. プレイモードでテストする(6/12)
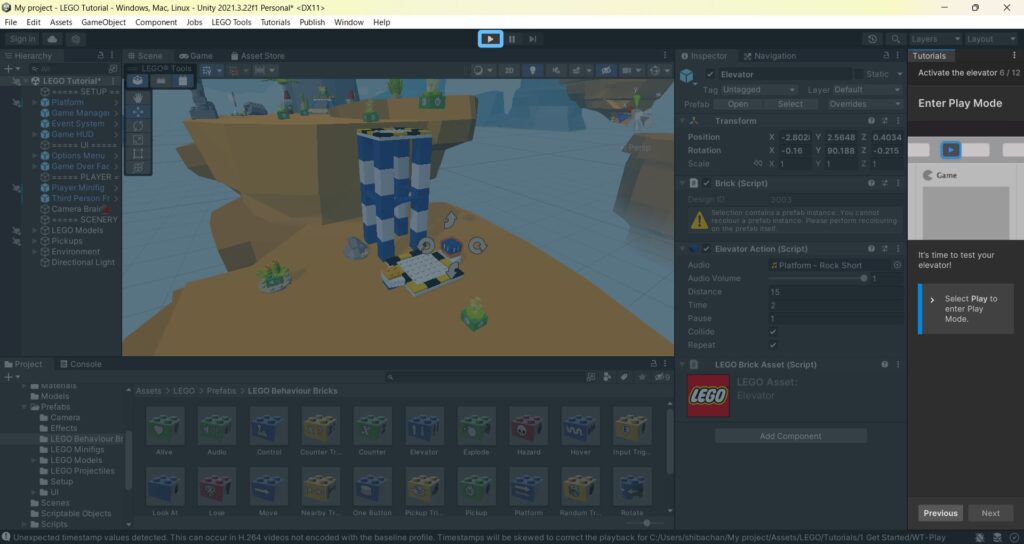
保存して、ツールバーの「▷」をクリックします。
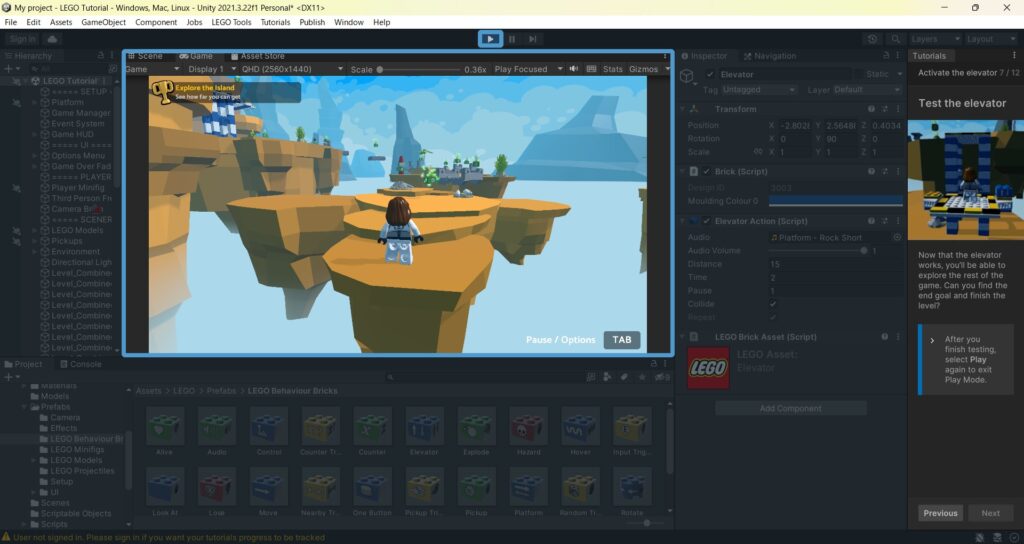
テストする(7/12)
エレベーターを使って上の島へ行きます。
行けたらプレイモードを終了し、「Next」をクリックします。
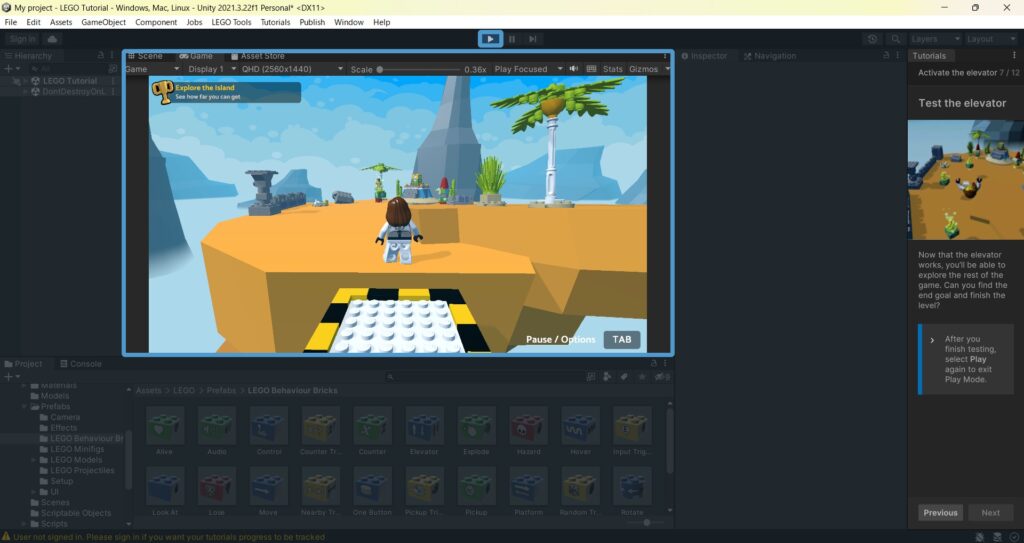
エレベーターに乗ると上の島へ行けます。
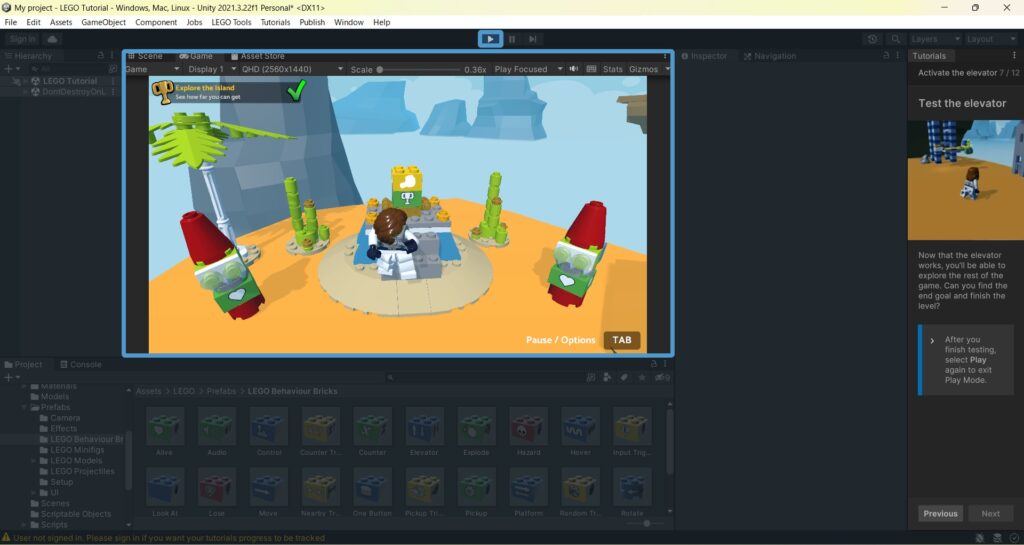
奥へ行ってみます。
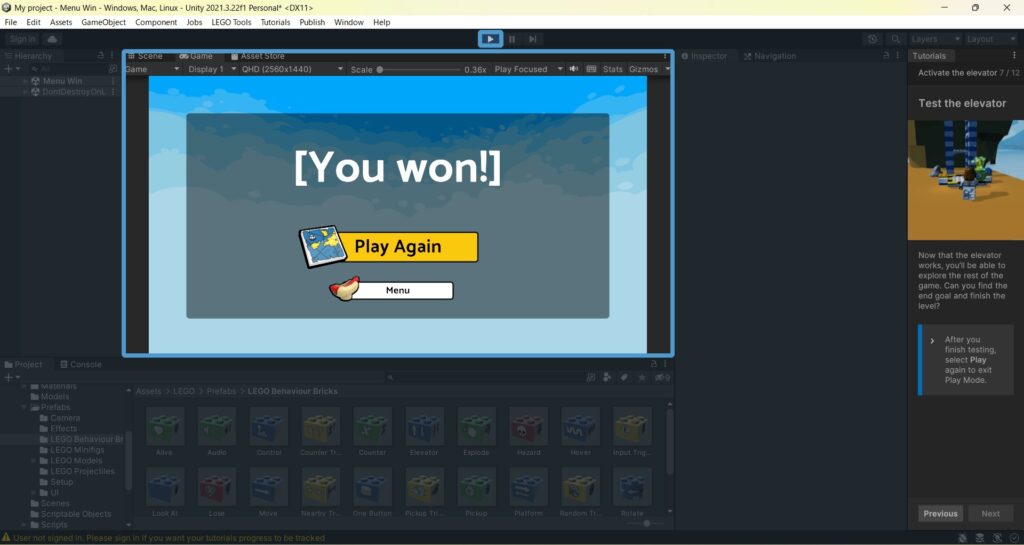
クリアできました!
1.6. エレベーターにトリガーを追加する(8/12)
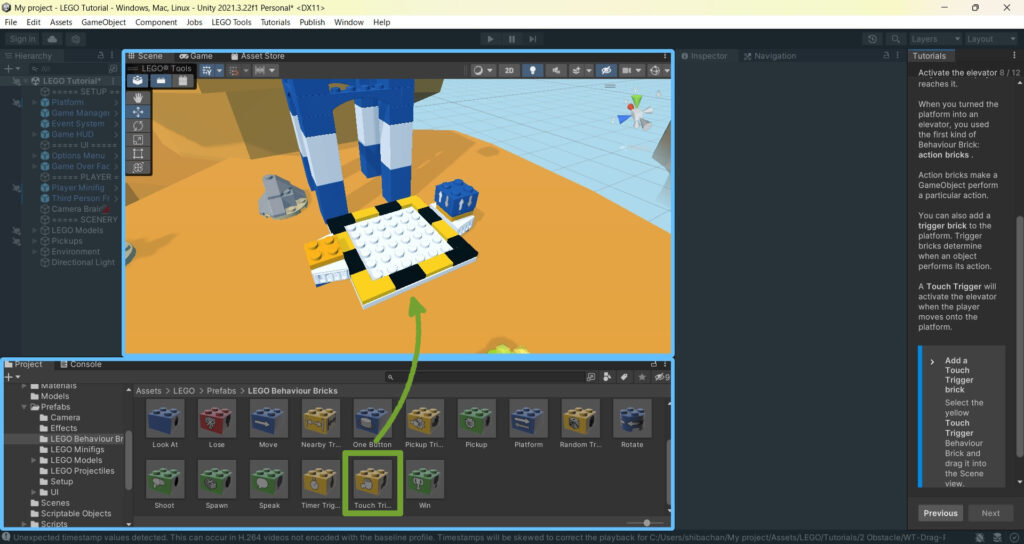
今のままではエレベーターは常に動いているため、プレイヤーが到着したら動くようにします。
プロジェクトウィンドウから「Touch Trigger」を選び、シーンビューへドラッグします。
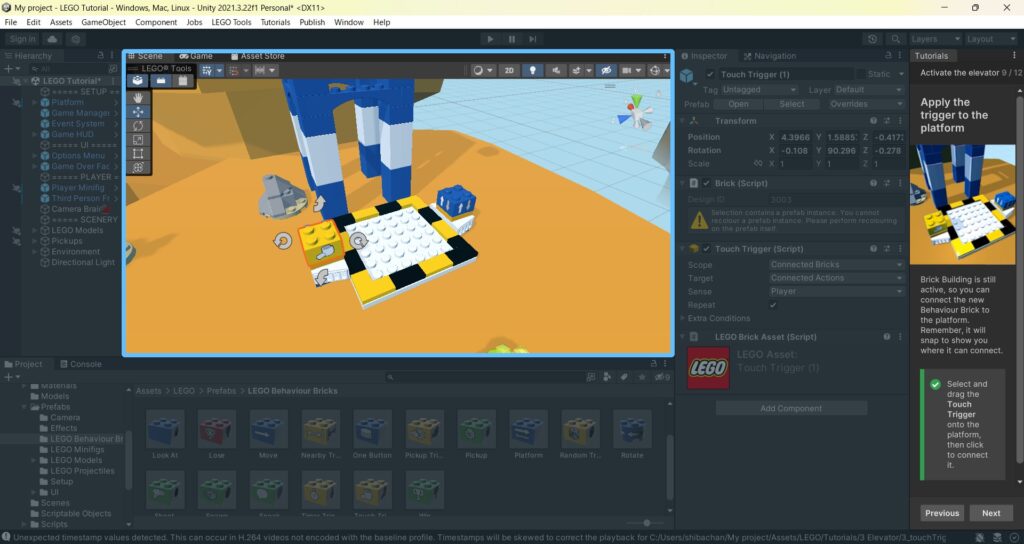
トリガーをプラットフォームに適用する。(9/12)
「Touch Trigger」を選択してエレベーターの左側へ配置し、クリックして接続します。
1.7. プレイモードで再度テストする(10/12)
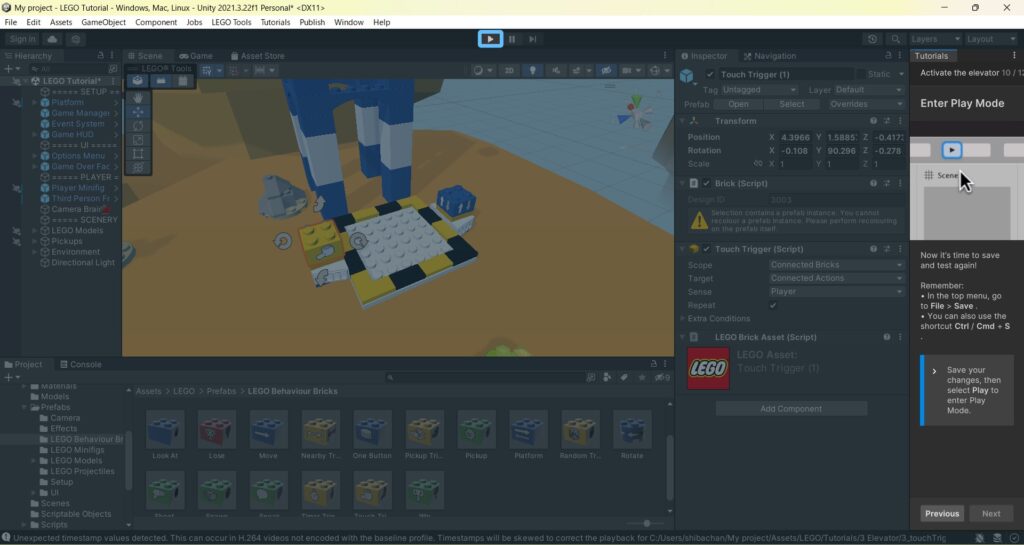
保存して、ツールバーの「▷」をクリックします。
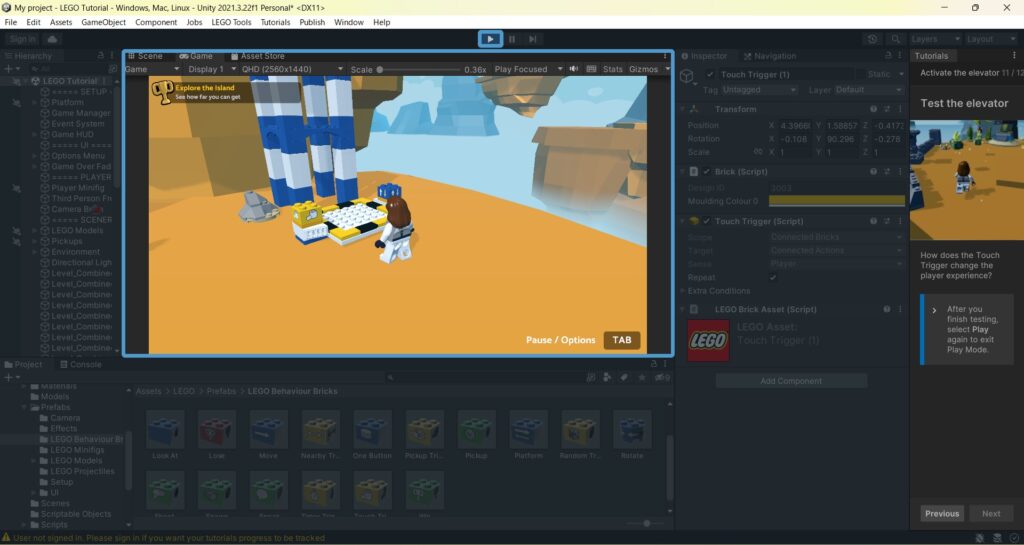
エレベーターをテストする(11/12)
画像のようにエレベーターはプレイヤーが触れるまで止まっています。乗ると動き出し、最後までいくことができます。
1.8. 次回予告(12/12)
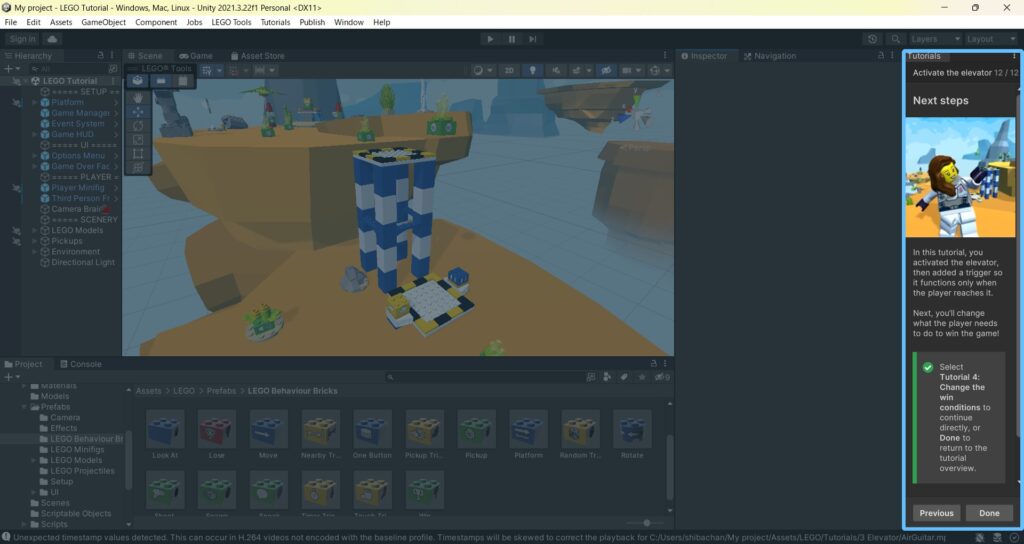
このチュートリアルでは、エレベーターを起動してからトリガーを追加して、プレイヤーがエレベーターに到着したときにのみ動くようにしました。
次回は、プレイヤーがクリアする条件を変更します。
まとめ
今回はエレベーターを動かして、プレイヤーが到着すると動き出すトリガーを追加しました。
ただし、今回のように簡単にエレベーターを上下に動かしたり、トリガーを追加して動き出すタイミングを指定するのは、自分で1から作る場合はなかなか難しいそうですね。
今後、1から自分で作る方法もご紹介できたらと思います。
次回のチュートリアルもお楽しみに!