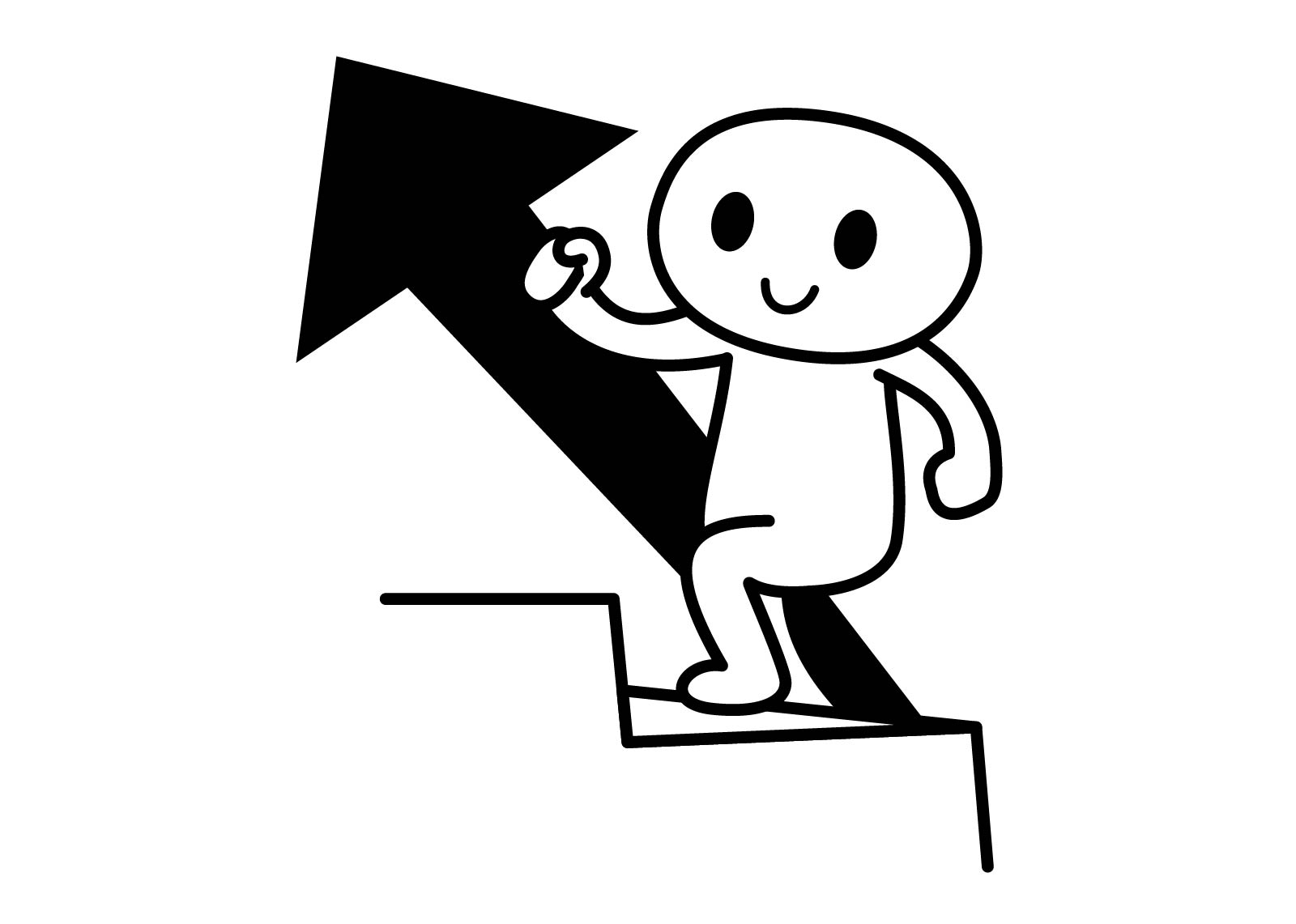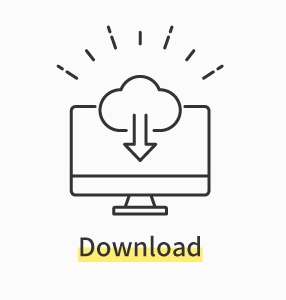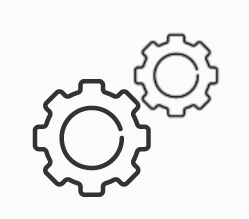なかなか準備が長めで、英語もいっぱいで大変でしたが、
いよいよUnityが提供する公式のチュートリアルの1つでおすすめの「LEGO Microgame」をはじめます。
このチュートリアルでは、Unityを使って簡単なLEGOゲームを作成することができます。
1. 「LEGO Microgame」のはじめかた
Unity上で新しく何かをはじめる場合は、Unity Hub上で新しくプロジェクトを立ち上げる必要があります。
1.1. 新しいプロジェクトをはじめる
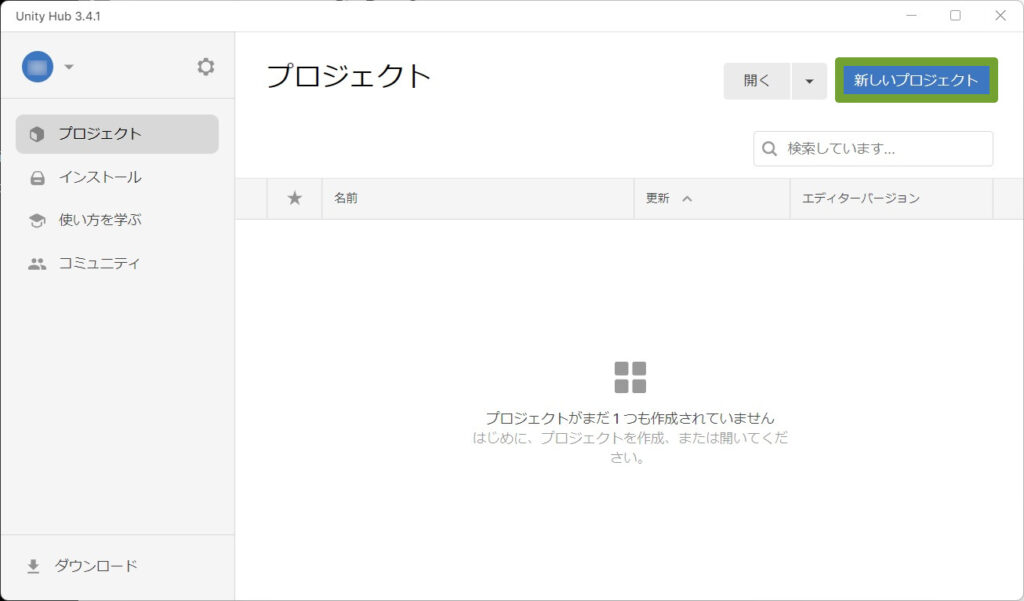
「Unity Hub」の初期画面から「新しいプロジェクト」をクリックします。
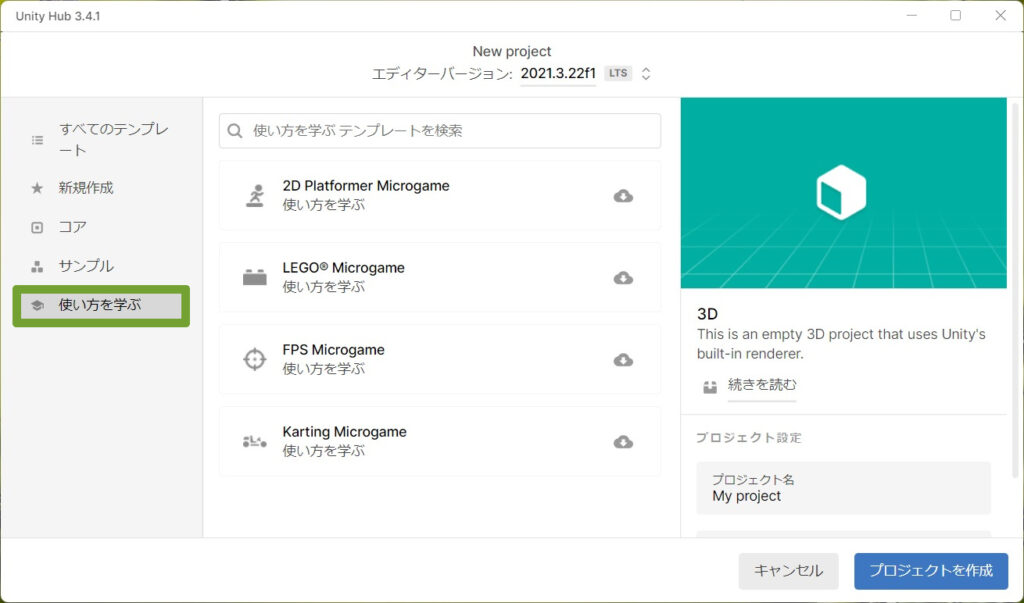
「使い方を学ぶ」をクリックします。
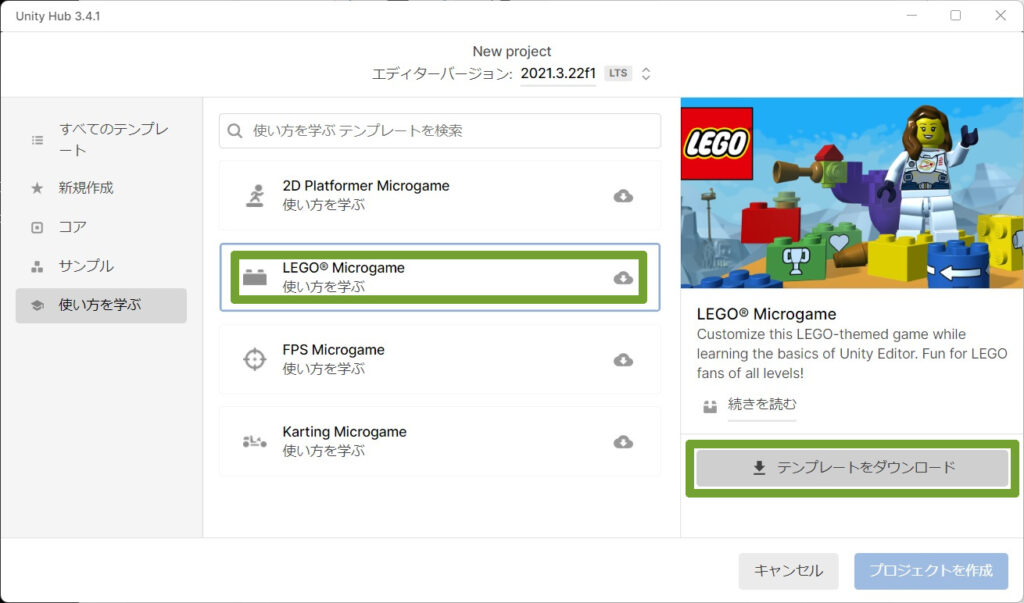
「LEGO Microgame」を選択し、
「テンプレートをダウンロード」をクリックします。
基本的には、このLEGOのものがおすすめみたいです。
他にも
「2D Platformer Microgame」2D(横スクロール?)ゲームを作りたい方用
「FPS Microgame」FPS(シューティング)ゲームを作りたい方用
「Karting Microgame」カートレースゲームを作りたい方用
などがあります。
1.2. 利用規約を確認し同意する
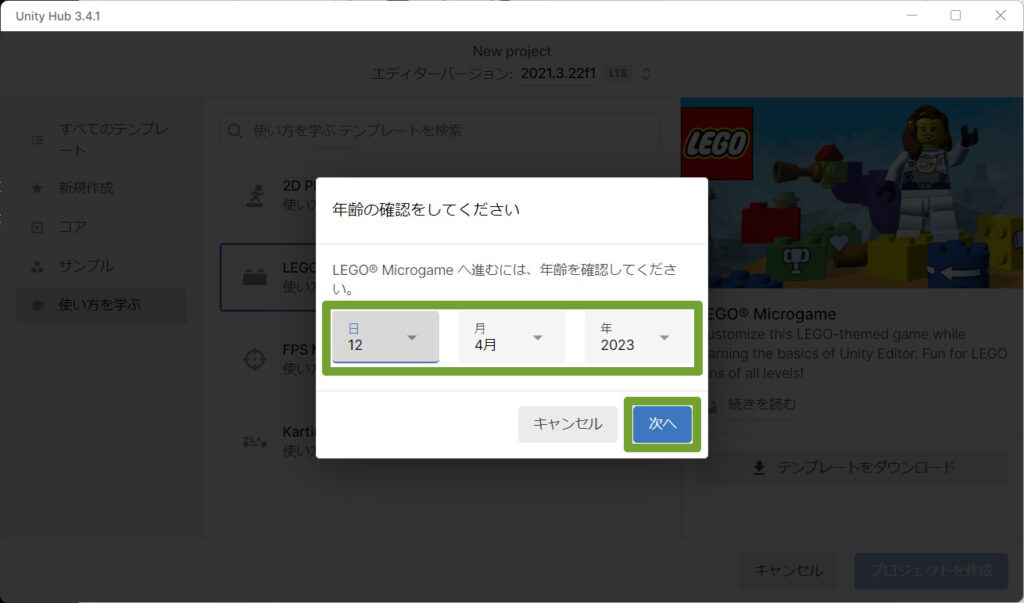
「生年月日」を入力し、「次へ」をクリックします。
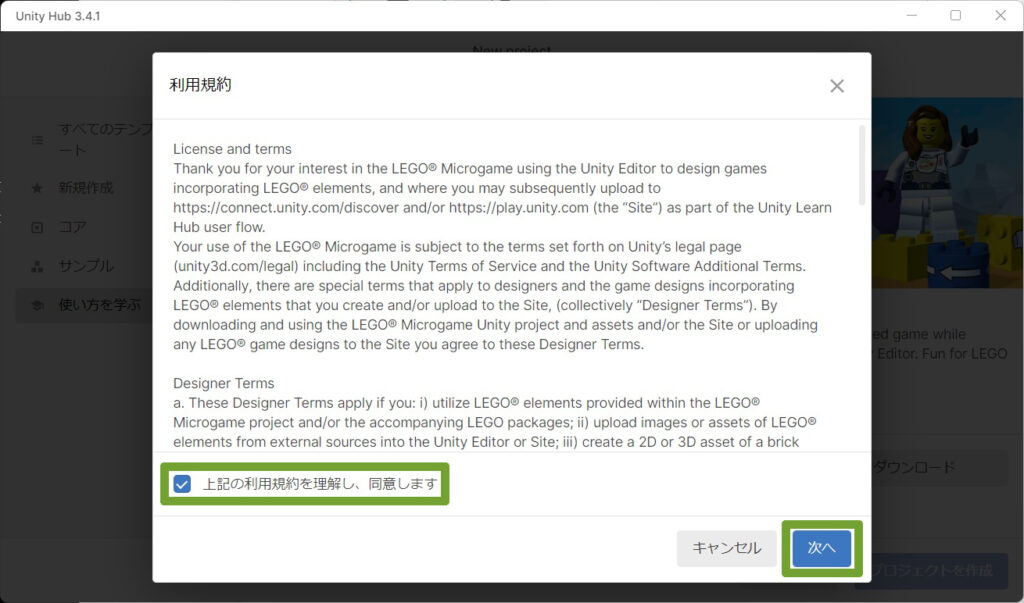
確認し、「上記の利用規約を理解し、同意します」にチェックをつけ、「次へ」をクリックします。
全て英語なので翻訳サイト等で翻訳してもらいましょう。
1.3. プロジェクトを作成する
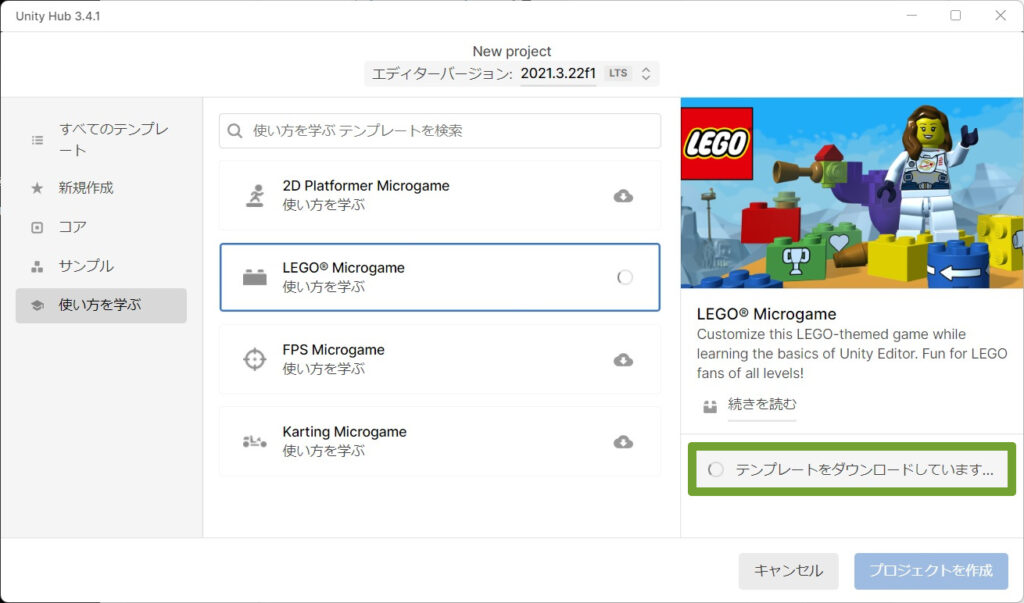
テンプレートのダウンロードがはじまりますので待ちます。
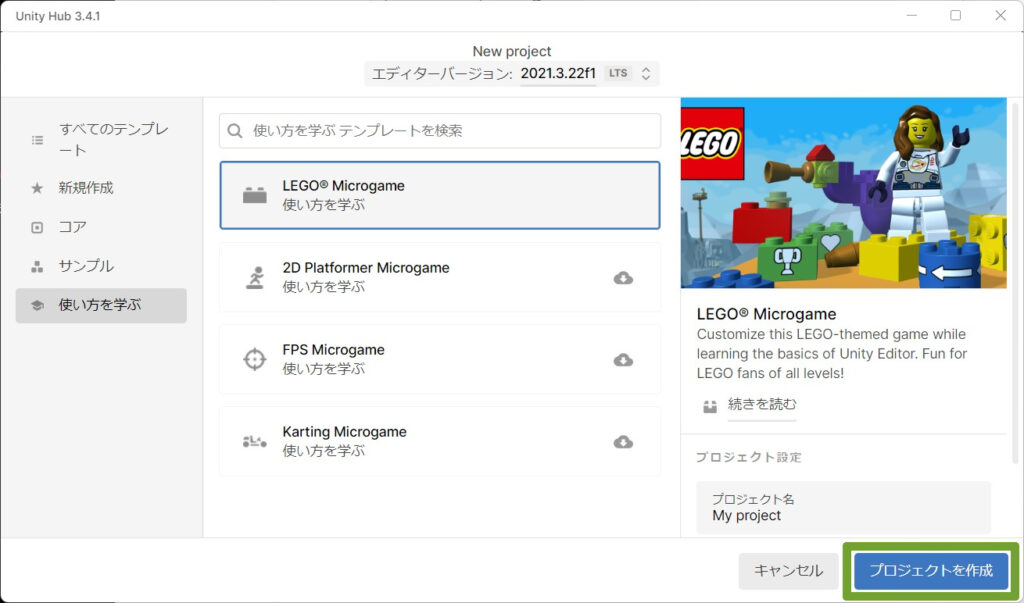
「プロジェクトを作成」をクリックします。
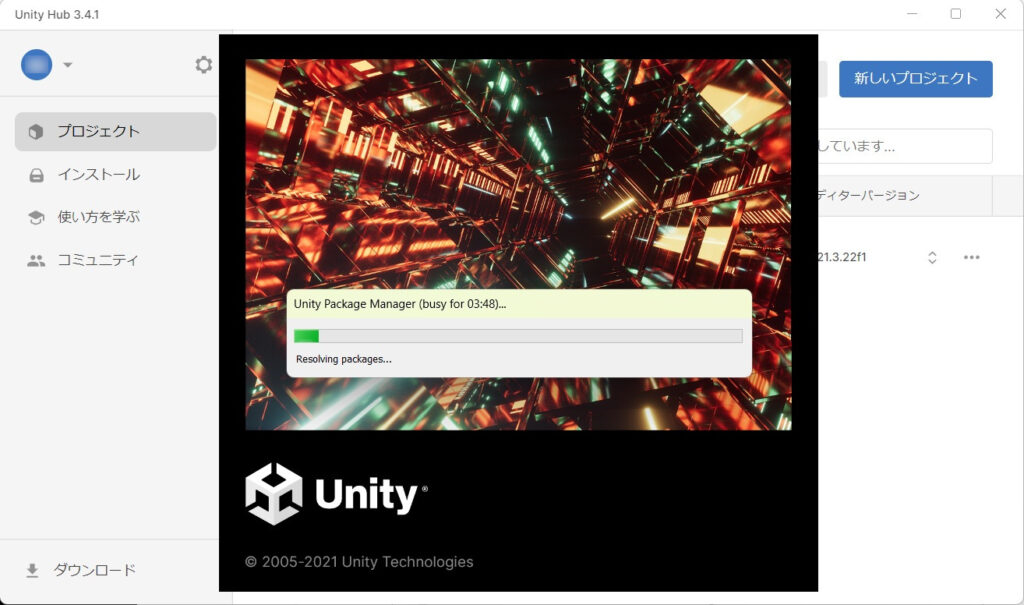
少し時間がかかりますので待ちます。
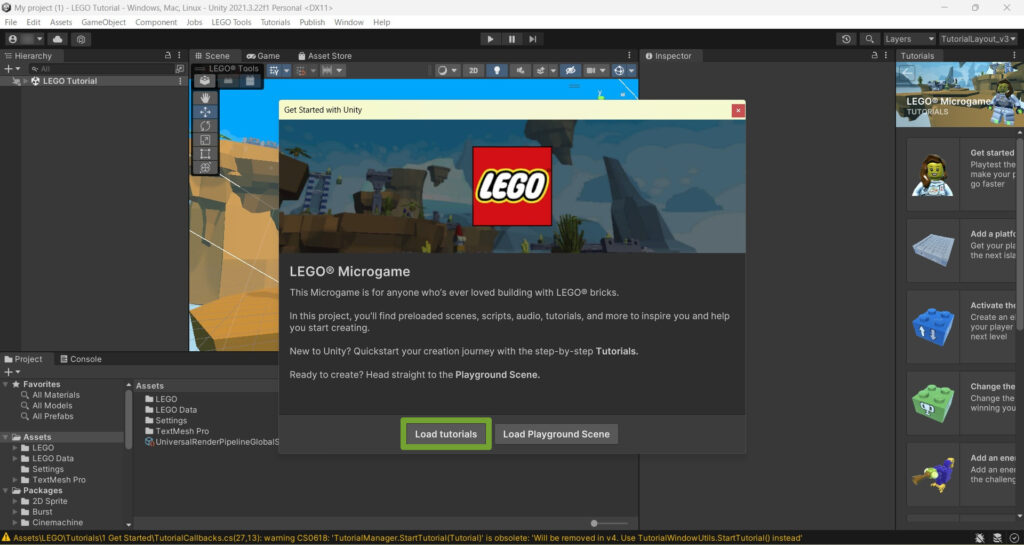
プロジェクトが立ち上がると、Unity Editorが立ち上がり「LEGO Microgame」のチュートリアルがはじまります。
「Load tutorials」をクリックします。
このチュートリアルでは用意されたシーン、スクリプト、オーディオ、チュートリアルなどを見つけて、指示通りにゲームを作成するイメージをもつことができます。
2. 「LEGO Microgame」のステップ1
ここからは、「Unity Editor」で、右側にチュートリアルの説明が出てきます。
すべて英語ですが押すべき箇所も教えてくれますので、翻訳サイトで翻訳しながら進めていきます。
私が、要約した説明を書かせていただきますので参考に進めてみてください。
2.1. このチュートリアルでできることを確認する(1/9)
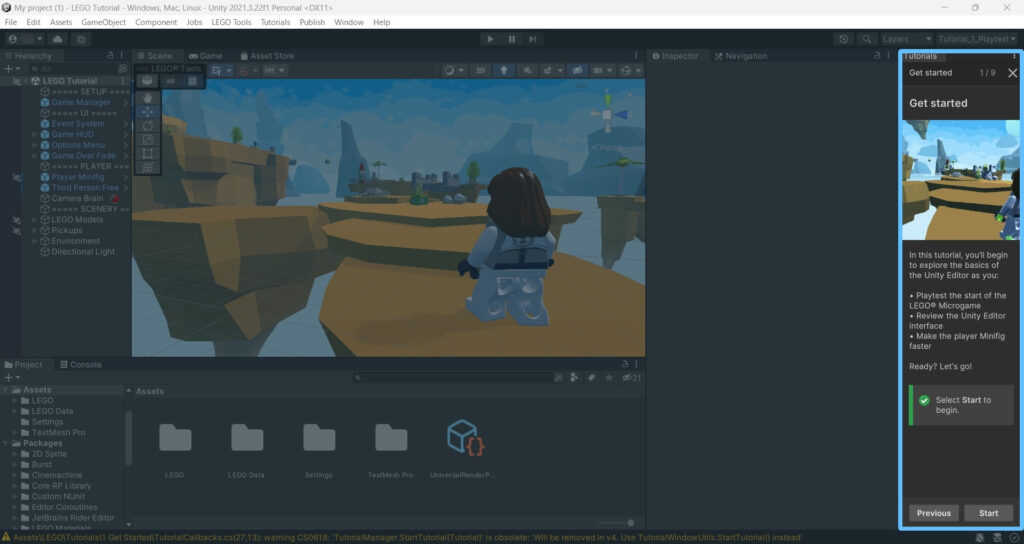
(要約)
このチュートリアルでできること
・「LEGO Microgame」をプレイ(テスト)できる
・「Unity Editor」のインターフェイスを確認できる
・プレイヤーのミニフィグを速くする
確認したら、「Start」をクリックします。
2.2. プレイモードで遊んでみる(2/9)
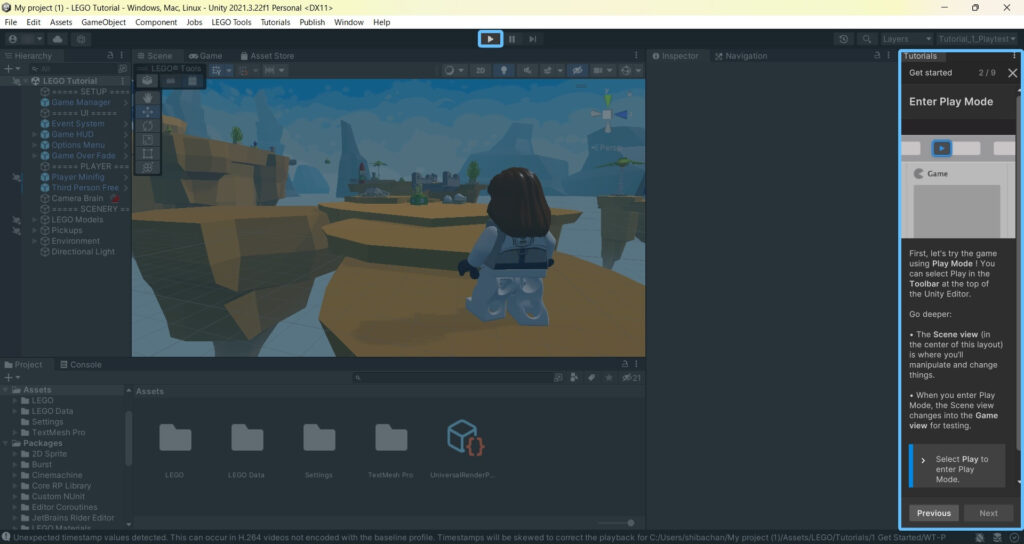
(要約)
・シーンビュー(レイアウト中央)は、操作や変更を行う場所です。
・プレイモードに入ると、シーンビューがテスト用のゲームビューに変わります。
上部にあるツールバーの「▷」をクリックします。
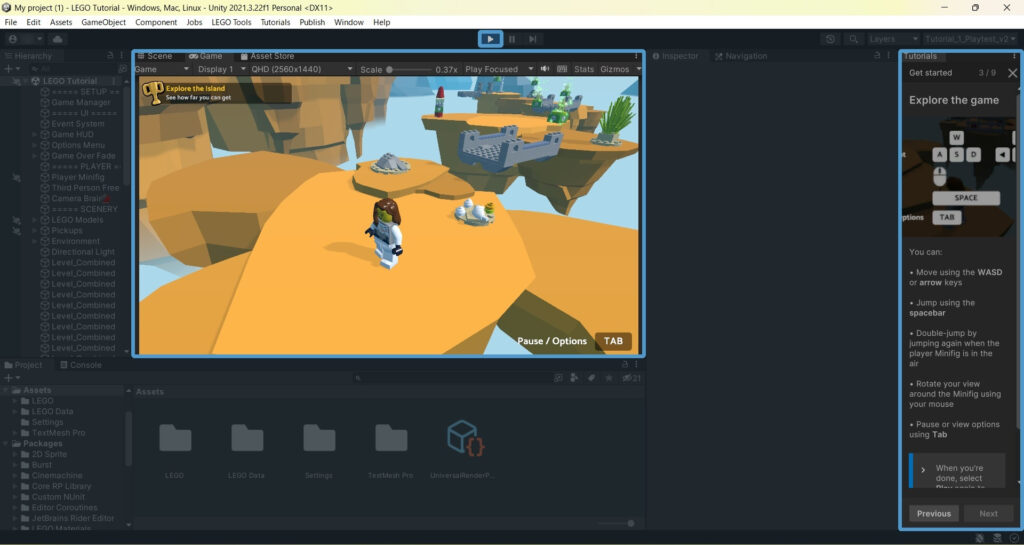
遊んでみます。(3/9)
(操作方法)
移動:矢印キー(←↑↓→)か(A W S D)
ジャンプ:Spaceキー
2段ジャンプ:ジャンプ後空中で再度Spaceキー
視点:マウス操作
ポーズ:Tabキー
再度ツールバーの「▷」をクリックしてプレイモードを終わります。
2.3. プレイヤーのミニフィグの移動速度をあげる(4/9)
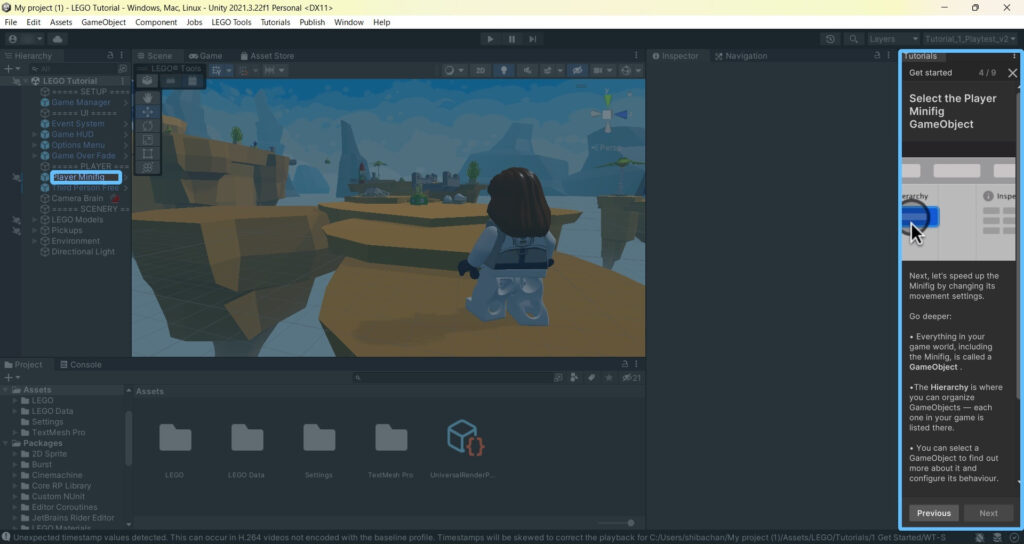
(要約)
・ミニフィグを含むゲーム内のすべては、ゲームオブジェクトと呼ばれます。
・画面左の「Hierarchy」は、ゲームオブジェクトを整理できる場所です。
ゲーム内の各オブジェクトが一覧表示されます。
・ゲームオブジェクトを選択して詳細を確認し、その動作を設定できます。
画面左ゲームオブジェクトの一覧から「Player Minifig」をクリックします。
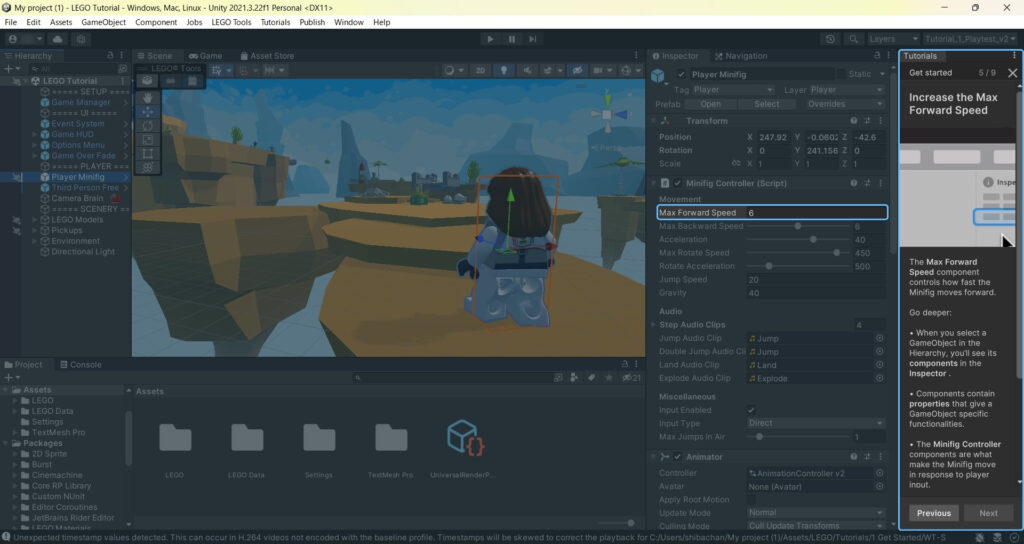
ミニフィグの移動速度を上げます。(5/9)
(要約)
・「Hierarchy」 でゲームオブジェクトを選択すると、そのコンポーネントが 画面右側「Inspector」 に表示されます。
・コンポーネントは、ゲームオブジェクト固有の機能が表示され、変更も可能です。
「Inspector」内の「Max Forward Speed」コンポーネントが、ミニフィグの移動速度を制御しています。
6から13に変更してみます。
2.4. 変更を保存する(6/9)
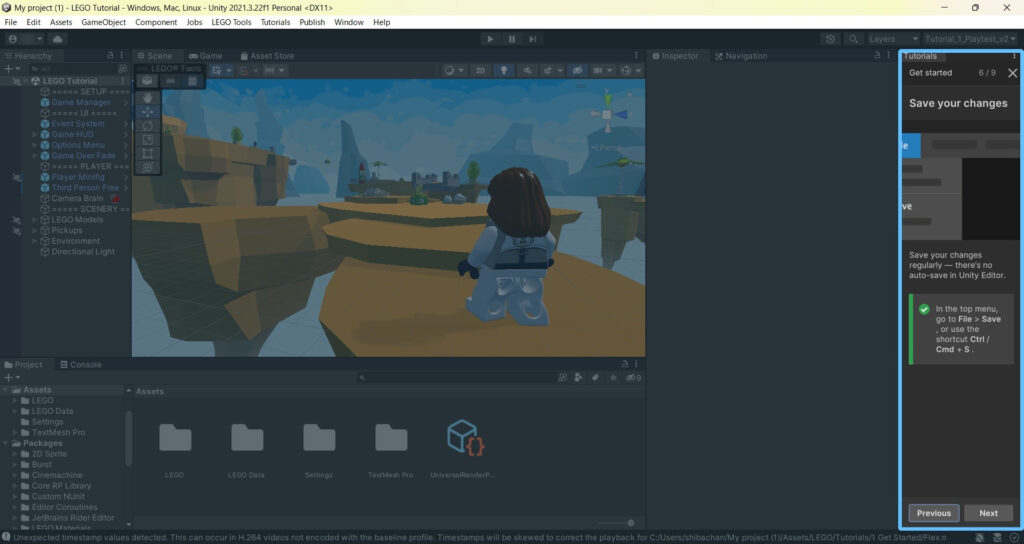
(要約)
変更は定期的に保存してください。
「Unity Editor」には自動保存機能はありません。
左上メニューバーの「File」>「Save」を選択し保存します。
2.5. プレイモードでテストする(7/9)
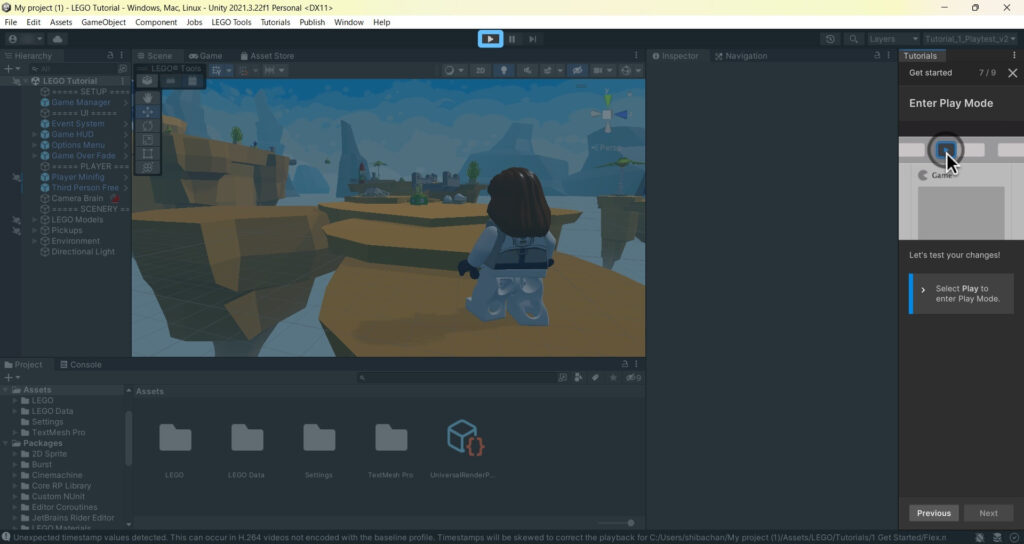
(要約)
変更をテストしてみましょう。
ツールバーの「▷」をクリックします。
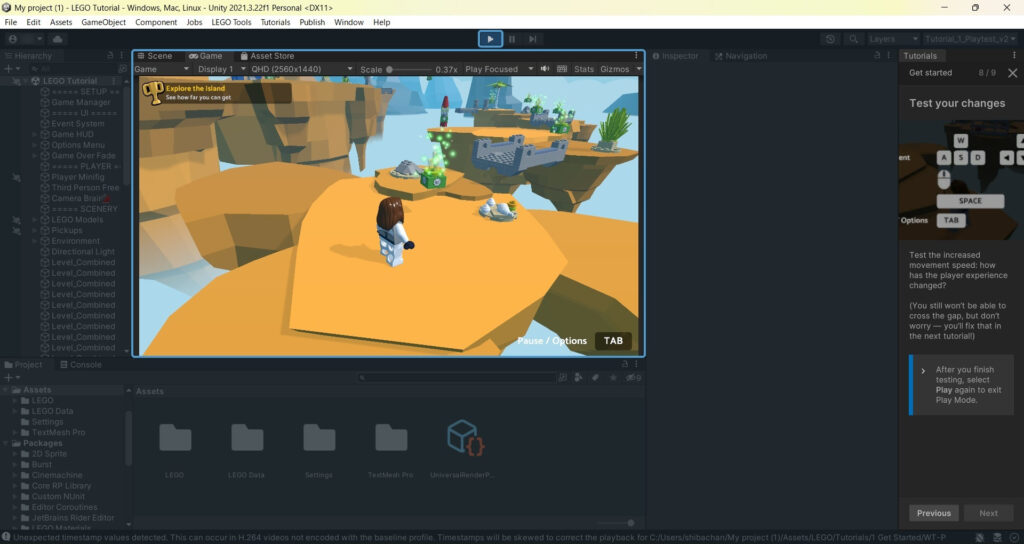
テストします。(8/9)
(要約)
変更した移動速度をテストします。
プレイヤー操作はどのように変化しましたか?
(この段階で2段ジャンプをしても上の島へはまだ行けませんが、次のチュートリアルで修正します)。
再度ツールバーの「▷」をクリックしてプレイモードを終わります。
2.6. 次回予告(9/9)
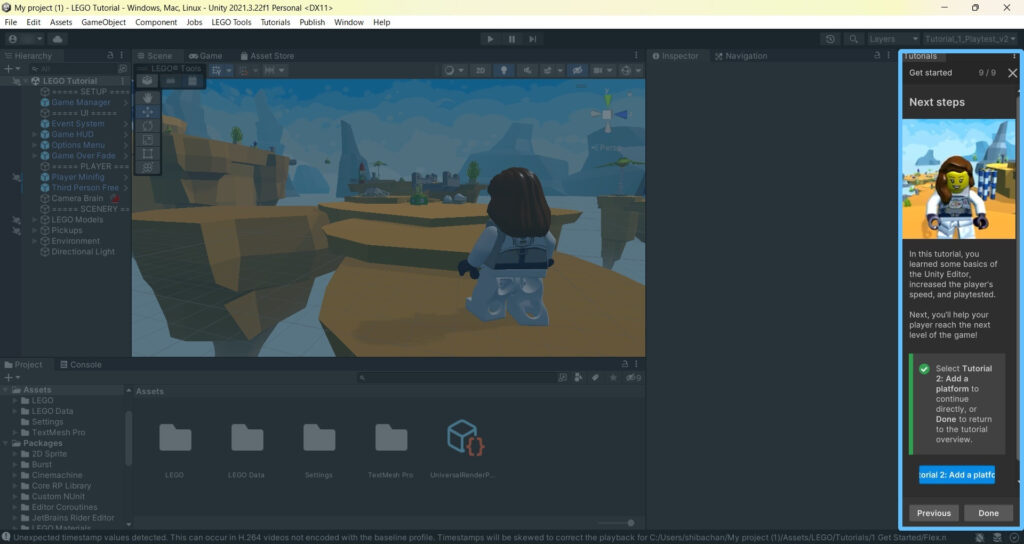
(要約)
このチュートリアルでは、「Unity Editor」の基本操作を学びました。
プレイヤーの速度を上げ、テストをしました。
次回は、プレイヤーがさらに進めるよう変更していきます。
まとめ
チュートリアルをはじめるには、
①「Unity Hub」から新しいプロジェクトを立ち上げる。
②プロジェクトに、自分が作りたい方向性のチュートリアル(テンプレート)をダウンロードする。
③根気が大事!
④英語は翻訳サイトで翻訳してもらう!