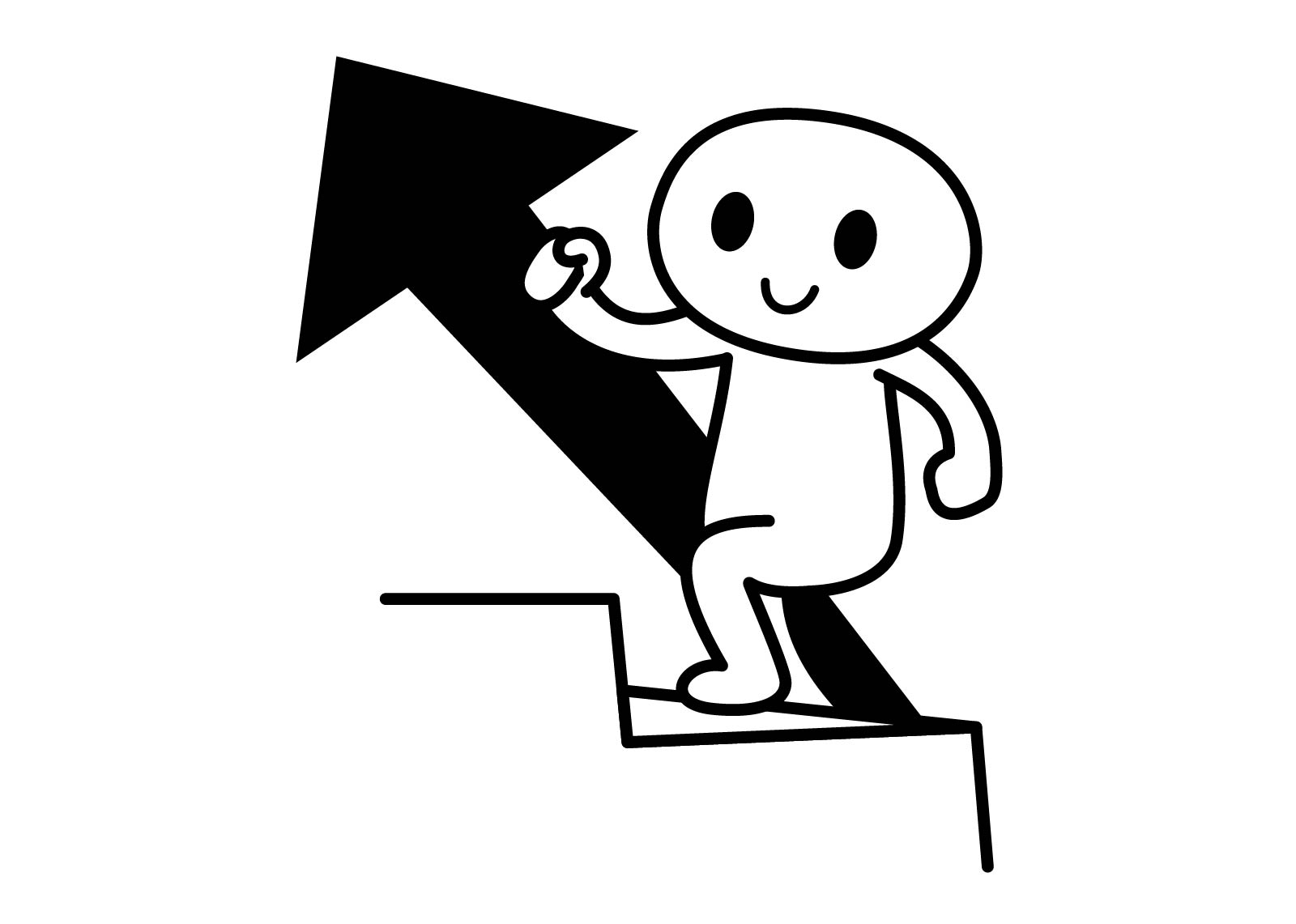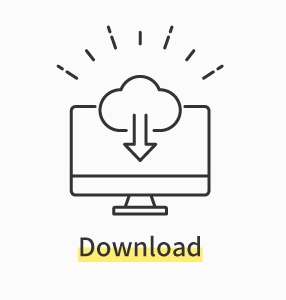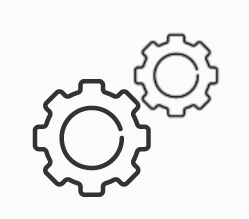
今回は、Unity Editorのインストール方法と使い方について解説します。
また、公式のチュートリアルも紹介するので、Unity 初心者の方はぜひ参考にしてください。
1. Unity Editorのインストール方法
Unityで何かをはじめるためには、まずUnity Editorをインストールする必要があります。
以下の手順でインストールを行いましょう。
1.1. Unity Hubを起動する
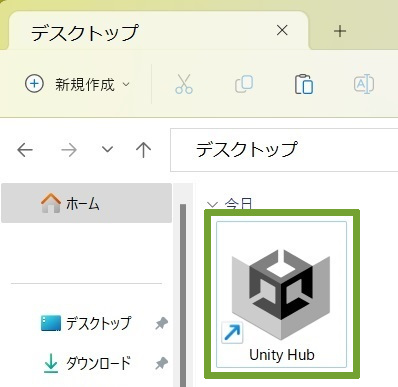
ショートカットをクリックして「Unity Hub」を起動します。
1.2. Unityにサインインする
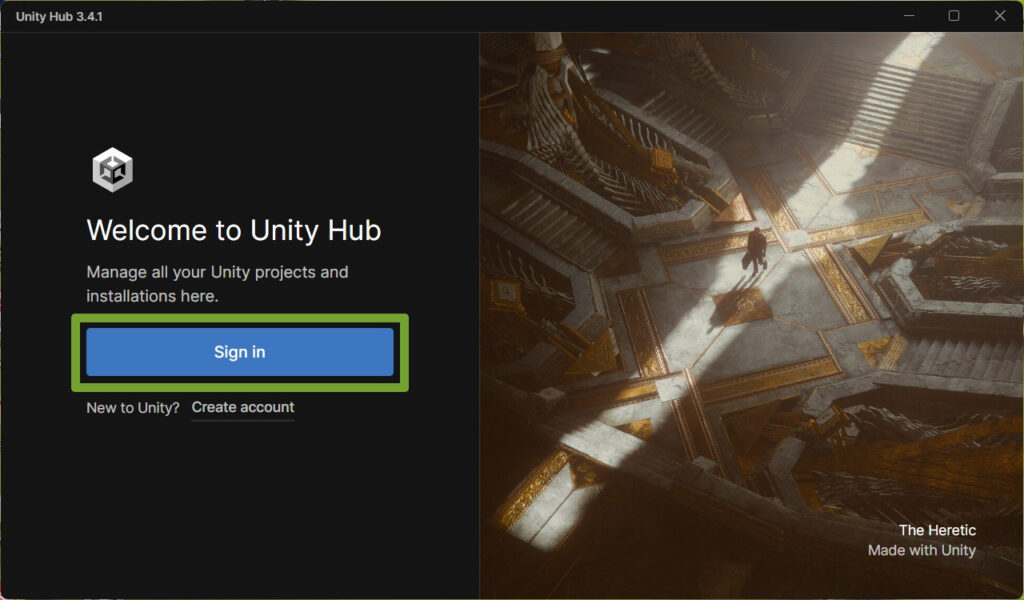
「Sign in」をクリックします。
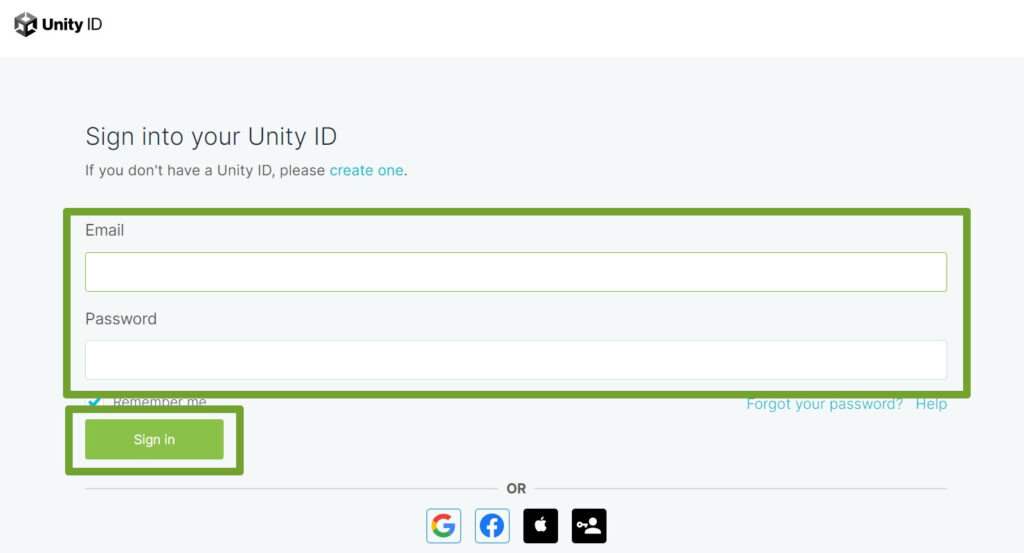
登録したメールアドレスとパスワードを入力し、
「Sign in」をクリックします。
1.3. Unity Editorをインストールする
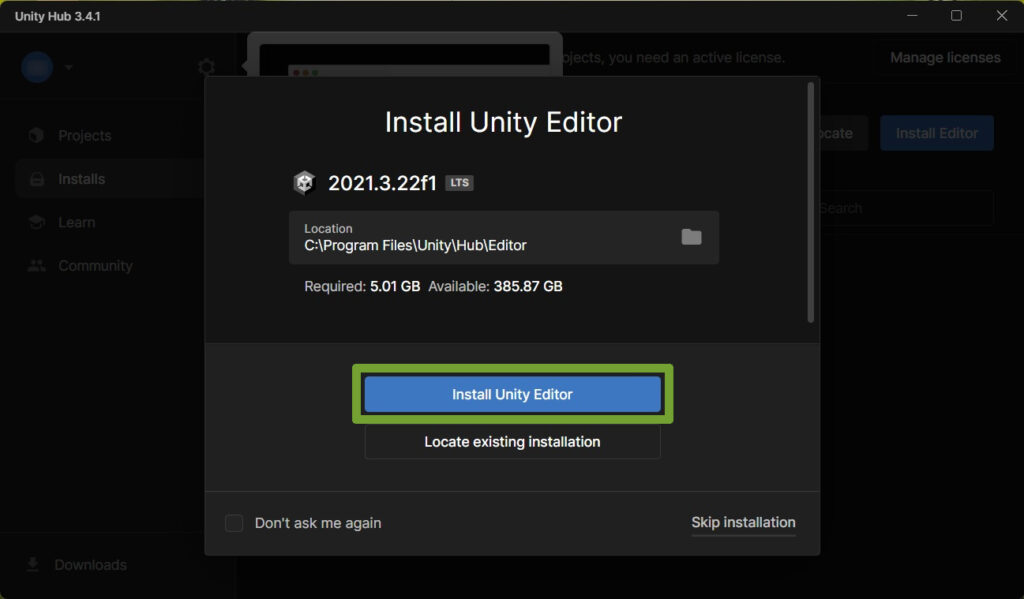
「Install Unity Editor」ボタンをクリックして、インストールします。
ファイルサイズは約5GB(2023/4/7現在)ありますので、PCの空き容量に注意してください。
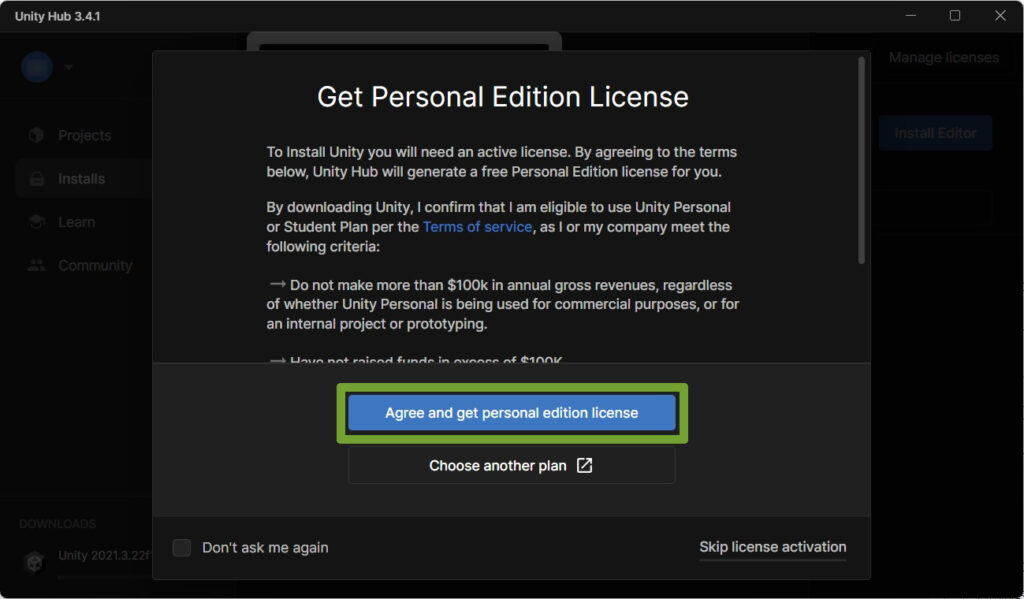
ライセンスの取得について同意します。
無料のPersonal Editionライセンスを生成するには、利用規約に同意する必要があります。
確認後、「Agree and get personal edition license」をクリックします。
(参考)
Personal Edition ライセンスの取得
Unity をインストールするには、有効なライセンスが必要です。
以下の条件に同意することにより、Unity Hub は【無料】の Personal Edition ライセンスを生成します。
●Unity をダウンロードすることにより、私または私の会社が次の基準を満たしているため、利用規約に従って Unity Personal または Student Plan を使用する資格があることを確認します。
●Unity Personal が商用目的で使用されているか、社内プロジェクトやプロトタイピングで使用されているかに関係なく、年間総収益が 10 万ドルを超えないようにしてください。
・10 万ドルを超える資金を調達していない。
・現在、Unity Plus または Pro プランを使用していません。
・Unity のプライバシー ポリシーを読んで同意しました。
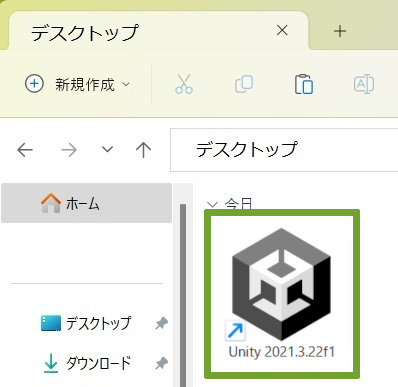
インストールが完了するとUnity Editorのショートカットができます。
※今後もUnity Hubから起動するため、このショートカットから起動することはないと思います。
2. Unity Hubの日本語化
Unity Editorのインストールが終わると、Unity Hubの画面に戻るのでUnity Hubの日本語化をしてしまいましょう。
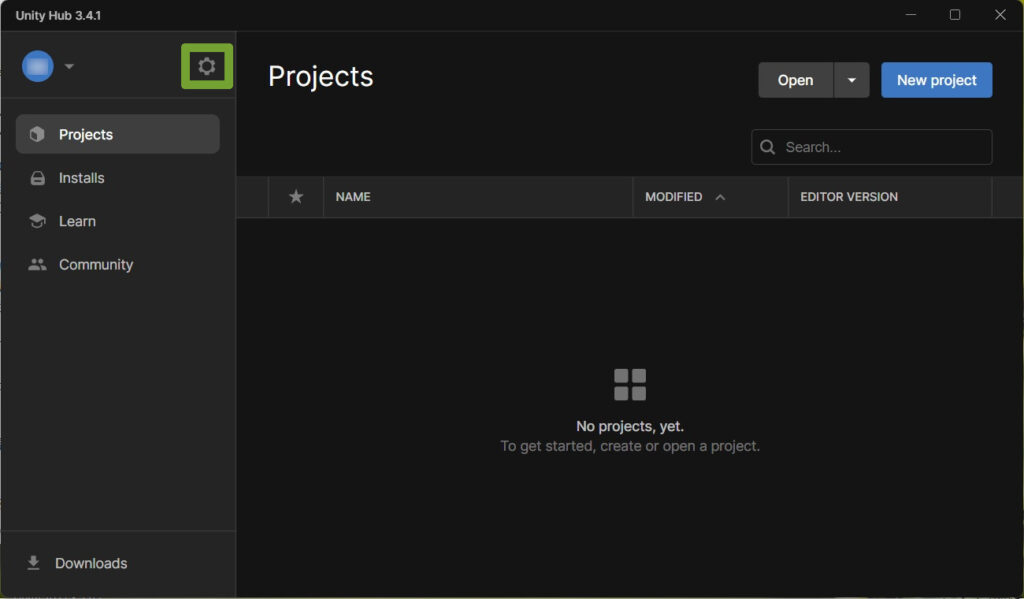
歯車のボタンをクリックします。
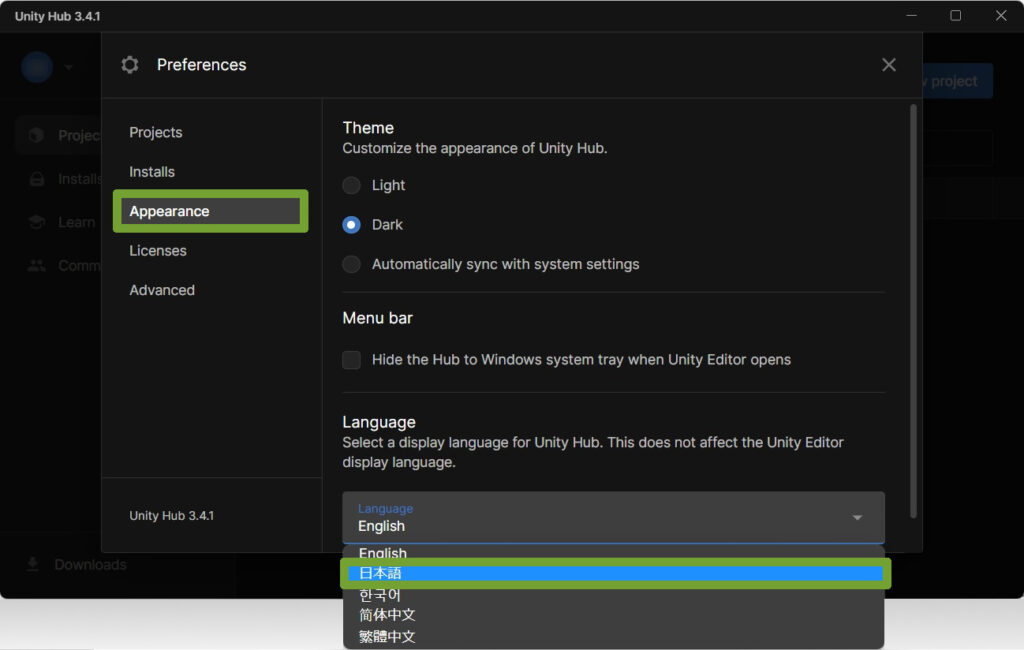
「Appearance」から「Language」から日本語を選択します。
おまけ
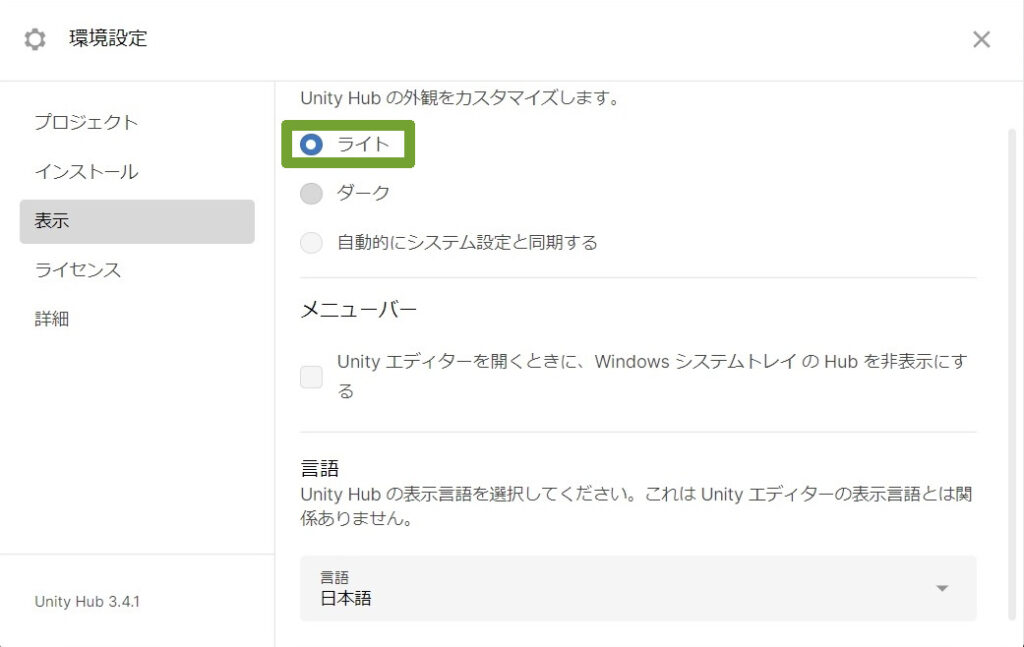
表示を白ベースしたい場合は、
「表示」から「ライト」を選択します。
3. Unityの公式チュートリアルの紹介
Unity Editorのインストールが完了したら、公式のチュートリアルをのぞいてみましょう。
3.1. チュートリアルを参照する
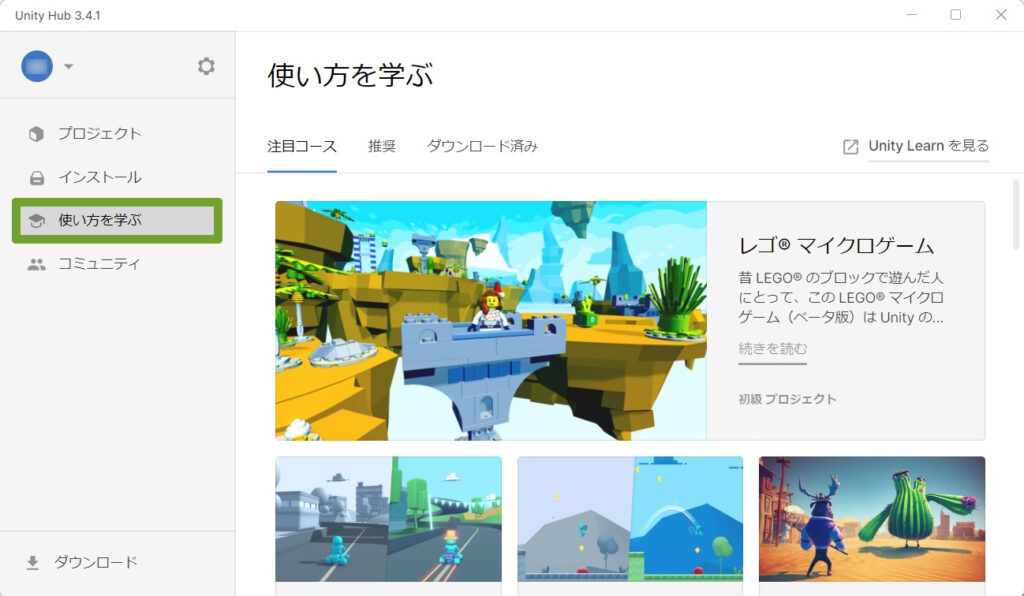
「使い方を学ぶ」を選択します。
3.2. チュートリアルのカテゴリー
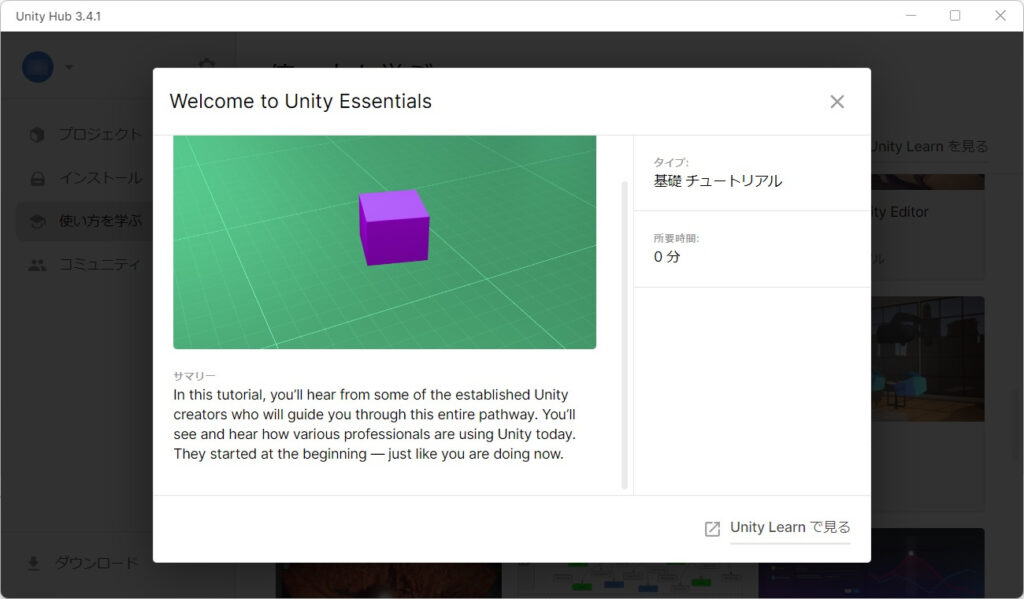
1.基礎 チュートリアル
所要時間が0分~35分
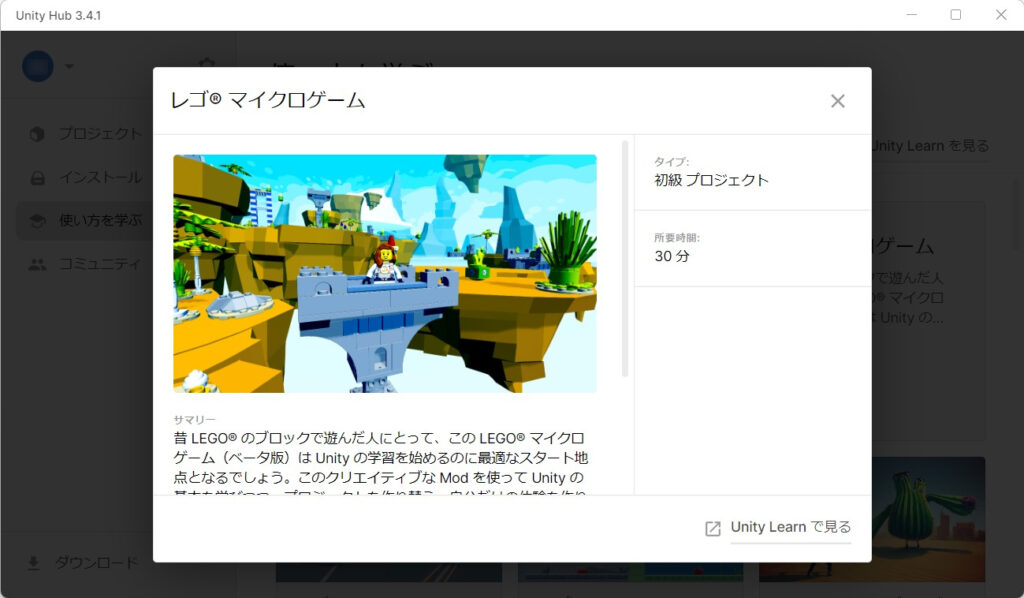
2.初級 プロジェクト
所要時間が30分~150分以上
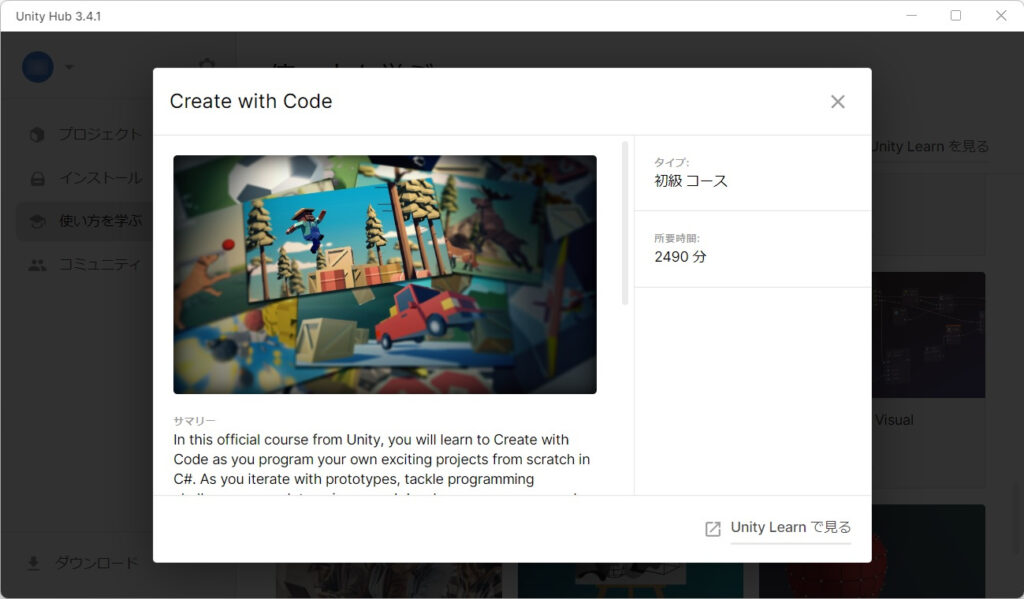
3.初級 コース
所要時間が150分~2500分等長時間
3.3. 基礎チュートリアルを実行する
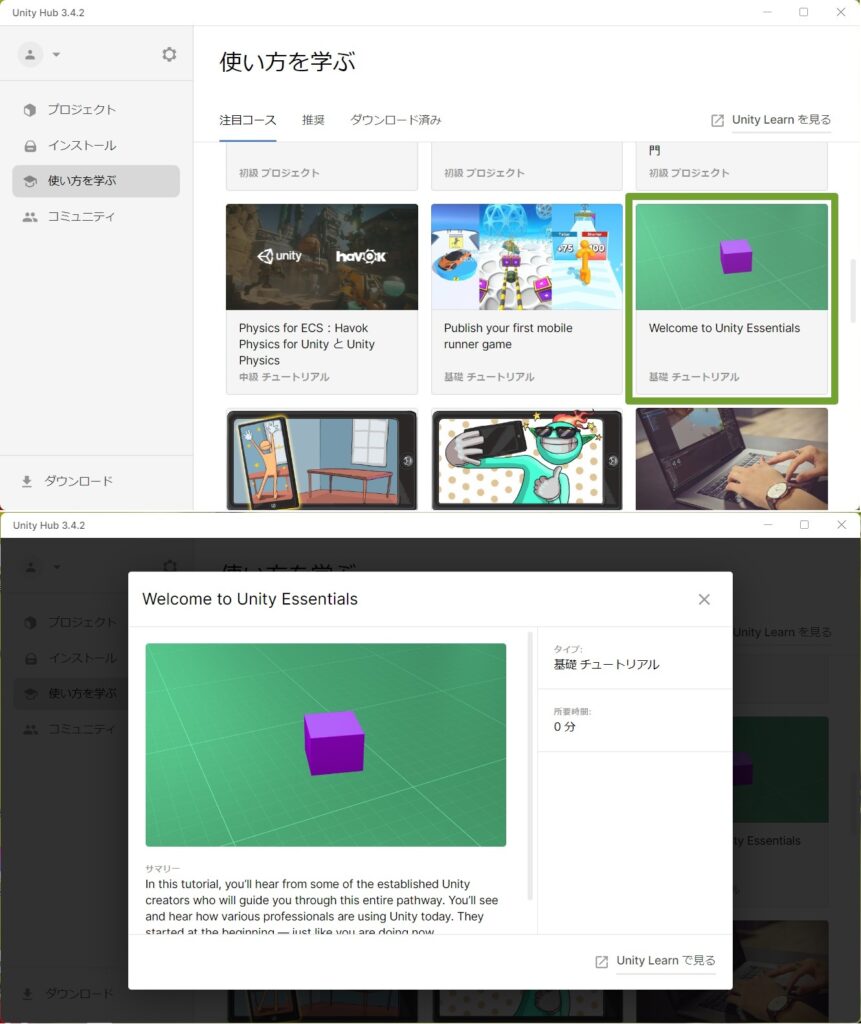
所要時間が0分のこちらのチュートリアルを実行します。
このチュートリアルは動画となっており、内容はUnityを使っていろいろな事業で頑張っている方々のインタビューです。(音声・字幕共に英語です。)
このように、Unityにはレベルごとのチュートリアルが用意されていますので、自分のスキルに合わせて取り組むことができます。
まとめ
今回は、Unity Editorのインストール方法とチュートリアルの紹介をしました。
Unityは、初心者でも簡単に使えるように設計されており、自分のスキルに合わせて学ぶことができます。
Unityを使ってゲームやアプリを作成してみたい方は、まずはUnity Editorをインストールし、チュートリアルをやってみることをお勧めします。