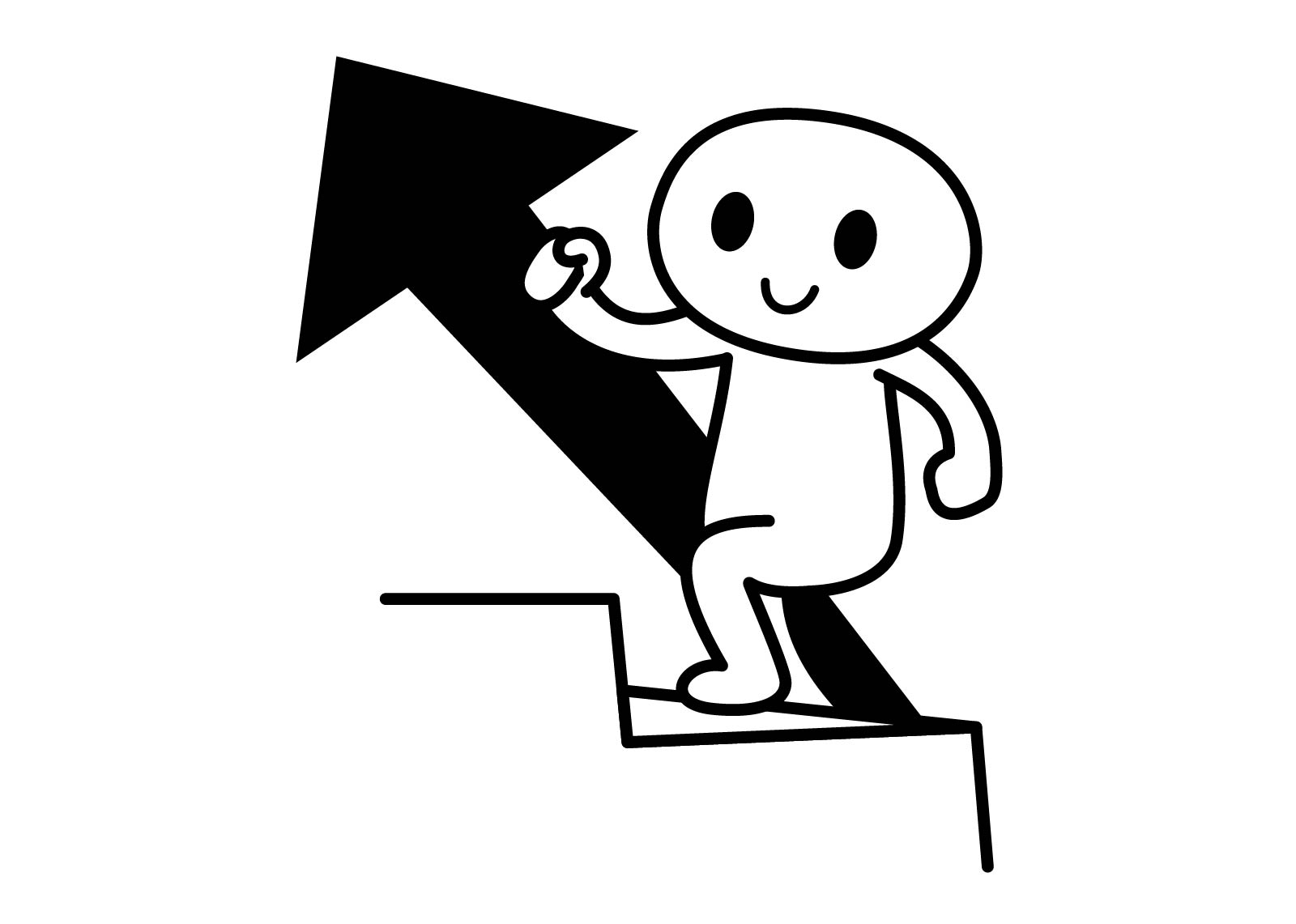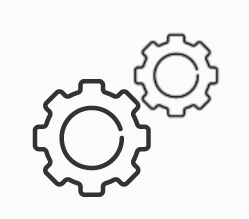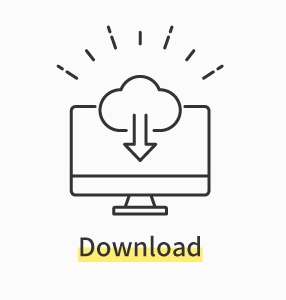
Unityとは、ゲームやアプリを開発するためのツールです。
初心者でも使いやすく手軽に始められるため、ゲームクリエイターを目指す人には最適です。
この記事では、Windowsユーザー向けにUnityのダウンロードとインストール方法を紹介します。
1. Unityのダウンロード方法
1.1. Unity公式サイトにアクセスする
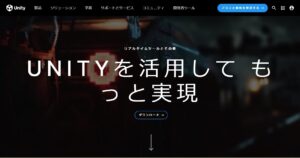
1.2. ダウンロードプランを選択する
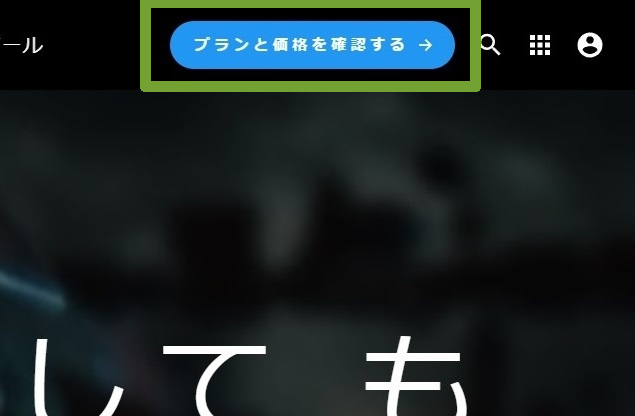
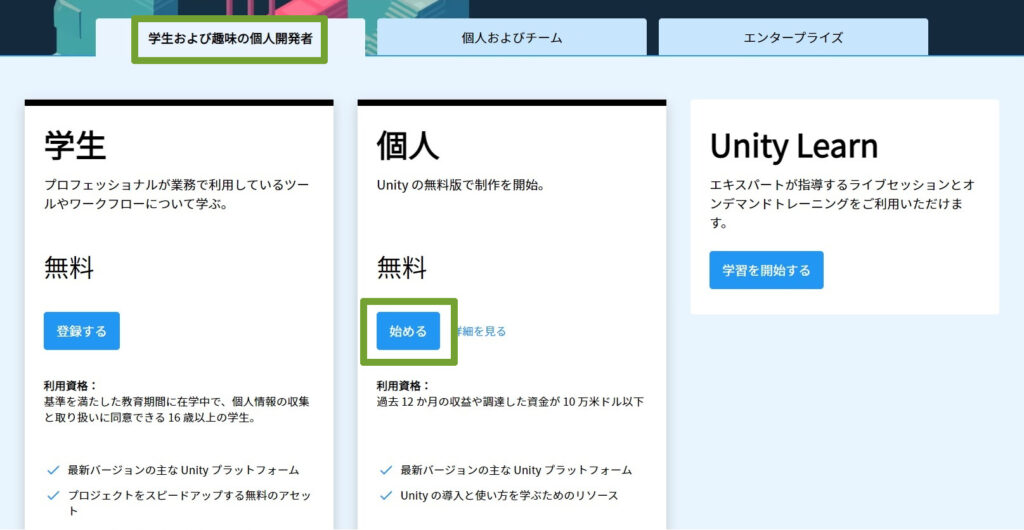
Unityにはいくつかのダウンロードプランがあります。
無料で使いたい場合は、「学生および趣味の個人開発者」を選択し「個人」を選択してください。
個人学習のためのプランでは、収益が10万米ドル以下の場合は無料で利用できます。
1.3. ダウンロードする
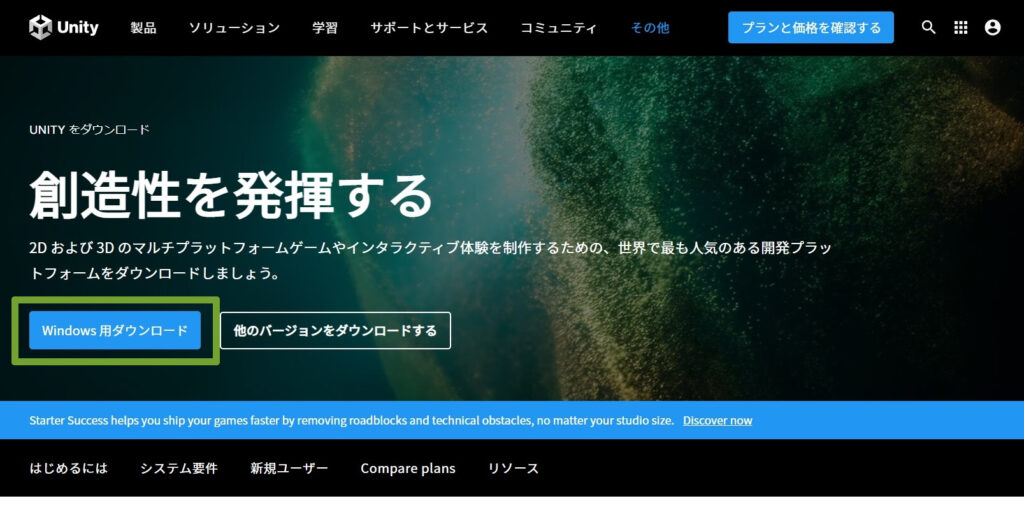
「Windows用ダウンロード」ボタンをクリックして、ダウンロードします。
ファイルサイズは約112MB(2023/4/7現在)ありますので、PCの空き容量に注意してください。
※Macユーザーの方はMac用になるかもしれません。
2. Unityのインストール方法
2.1. ダウンロードしたファイルを開く
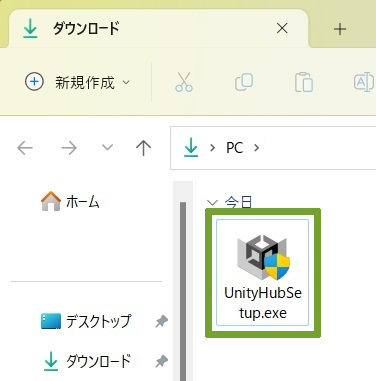
ダウンロードしたUnityファイルを開きます。
2.2. インストーラーを実行する
Unityインストーラーが起動するので、指示に従ってインストールを進めます。
インストール場所は、こだわりがなければデフォルトのままで構いません。
2.3. Unityを起動する
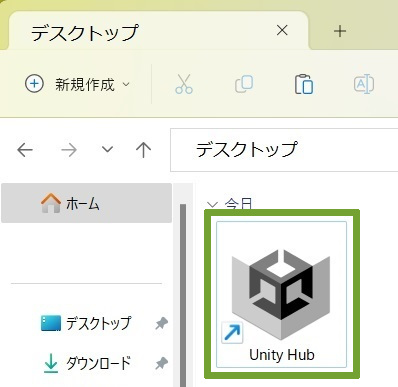
インストールが完了すると、デスクトップにUnityのショートカットが作成されます。
ショートカットをクリックして、Unityを起動してください。
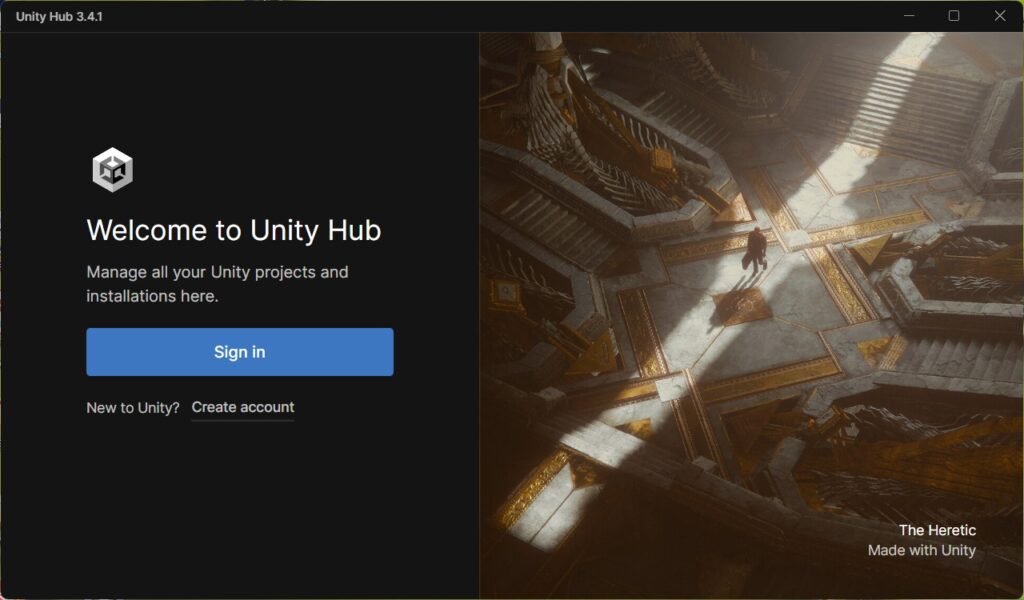
Unity Hubが起動します。
3. Unityのサインイン方法
Unityを使うためには、まずUnityのアカウントを作成する必要があります。
3.1. Unityアカウントを作成する
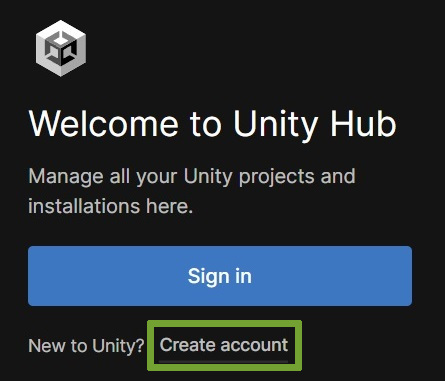
起動したUnity Hubの「Sign in」下の「Create account」をクリックします。
3.2. 必要事項を入力する
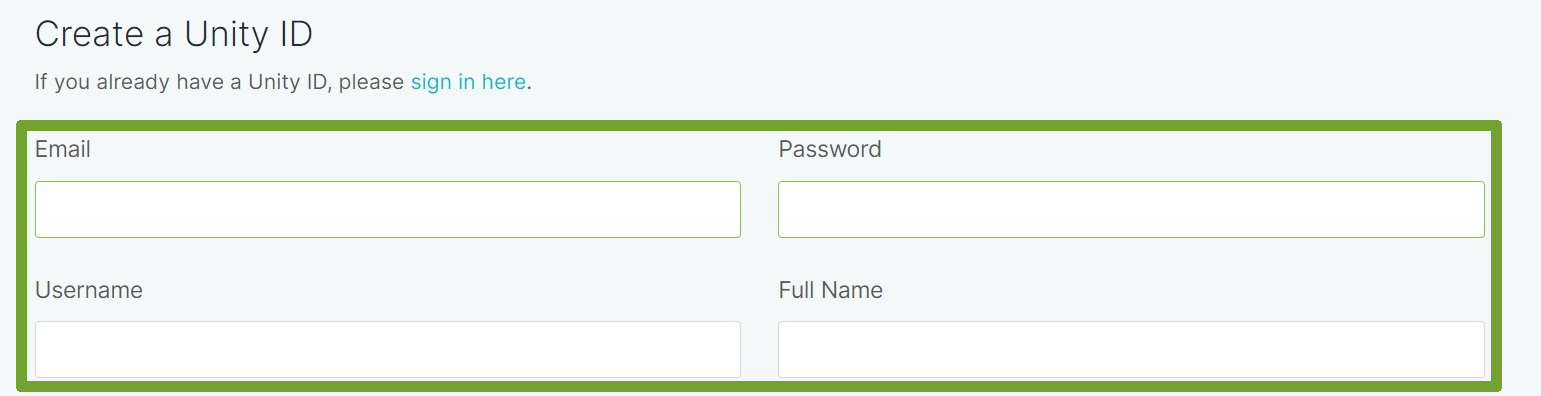
- Email:ご自身のメールアドレスを入力
- Password:パスワードを入力
- Username:Unity上で使用するユーザー名を入力
(既に使用されているユーザー名は使用できません。) - Full Name:ご自身のお名前を入力
3.3. 確認項目チェックする
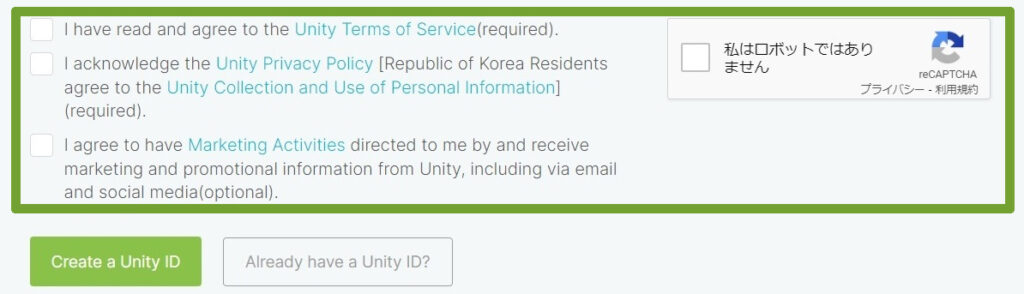
- Unity利用規約を読み、同意します。(必須)
- Unityプライバシーポリシーに同意します。
(韓国の居住者は、Unityの個人情報の収集と使用に同意します。)(必須) - Unityからマーケティング活動を指示され、Unityからマーケティングおよびプロモーション情報を受け取ることに同意します。電子メールやソーシャルメディア経由を含む。(オプション)
- 私はロボットではありません。
3.4. Unity ID を作成する
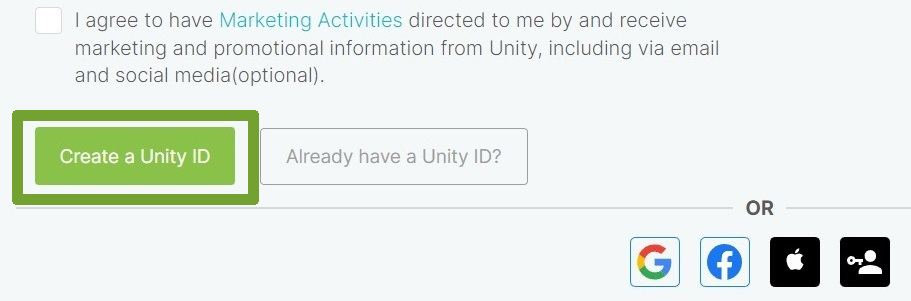
「Create a Unity ID」をクリックします。
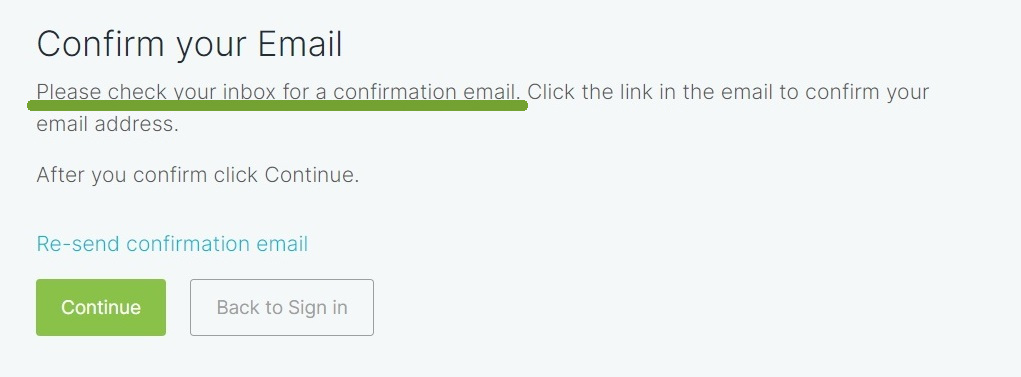
先ほど入力したメールアドレスを確認します。
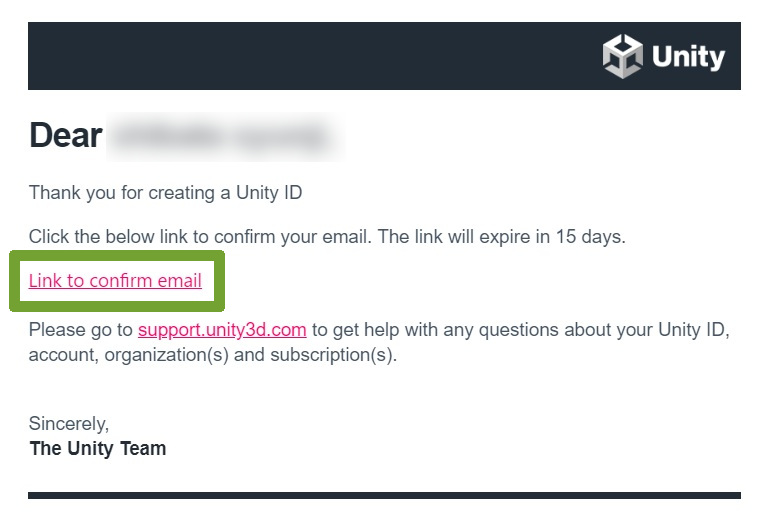
メールが届いたら、「Link to confirm email」のリンクをクリックします。
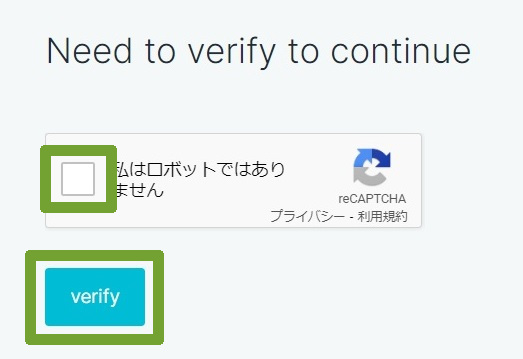
チェックし、「Verify」をクリックします。
3.5. Unity にサイインする
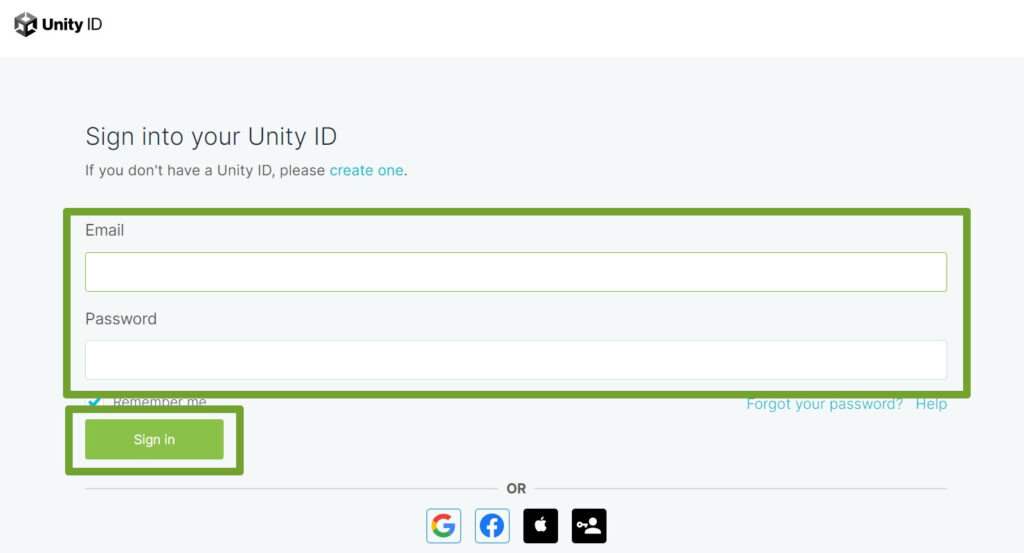
登録したメールアドレスとパスワードを入力し、
「Sign in」をクリックします。
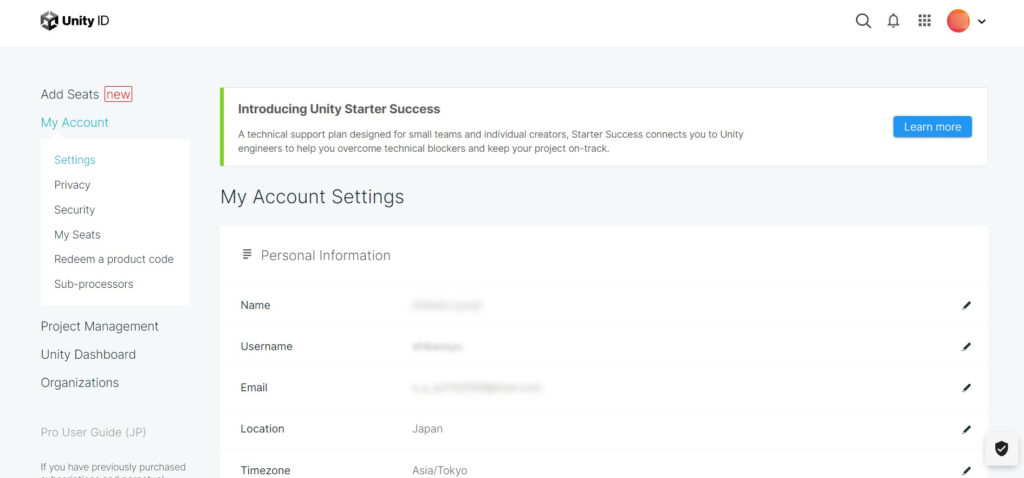
サインインできました。
4. Unityの日本語化
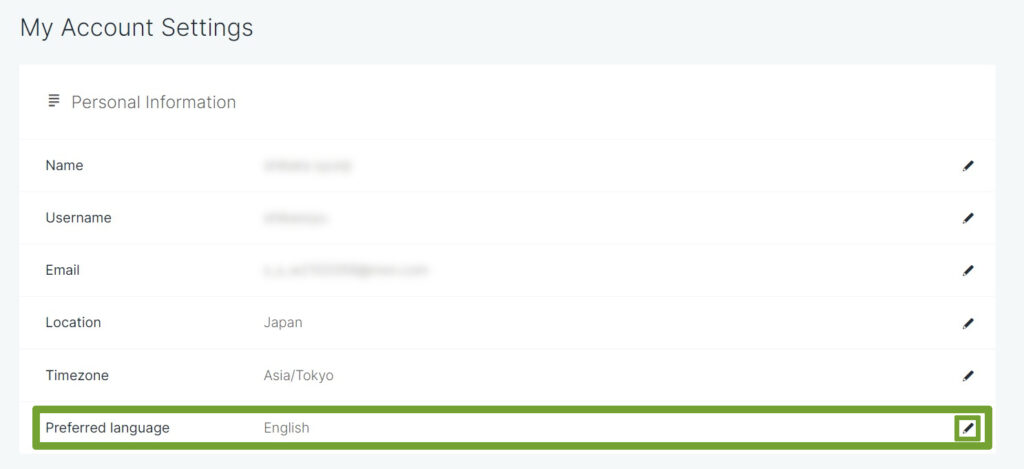
マイアカウント設定画面の「Preferred language」で言語を設定できます。
えんぴつマークをクリックします。
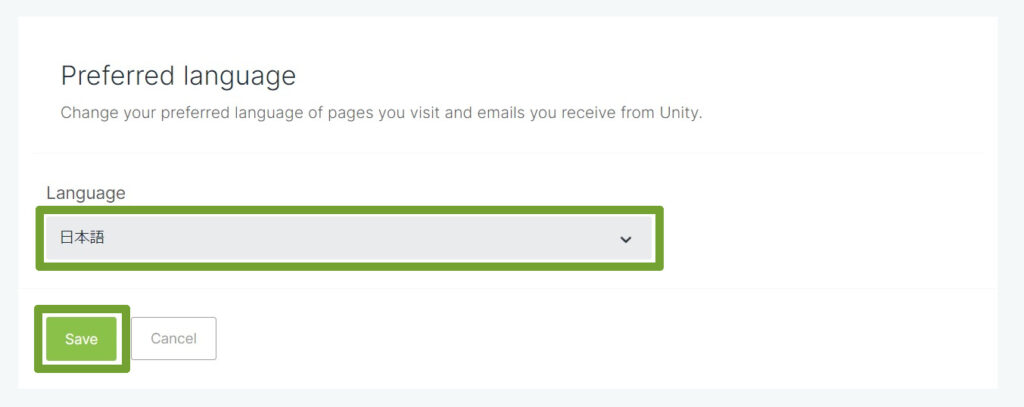
「日本語」を選択し、「Save」をクリックして保存します。
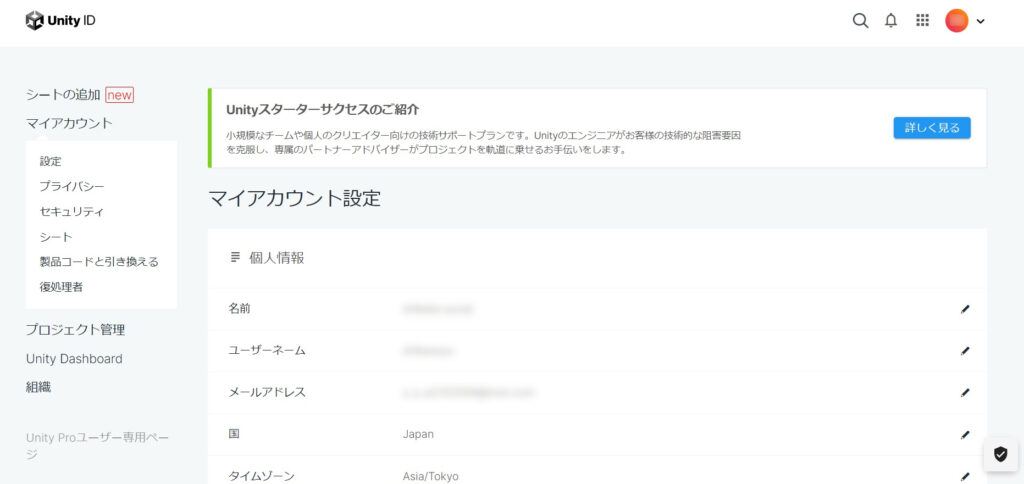
日本語化されました。
まとめ
以上が、Unityのダウンロード方法・インストール方法・サイイン方法と日本語化の詳細な解説です。
初めての方でも、この記事を参考にすれば簡単に設定することができます。
インターネット検索やYoutubeにも、他の方々が導入方法を公開されていますが、Unity自体がどんどん更新しているのか、結構画面が違う印象があったので、現時点(2023年4月10日)での最新と思われる導入手順をまとめてみました。