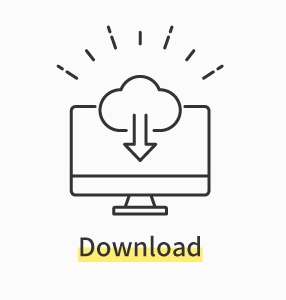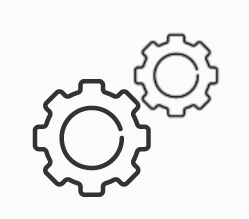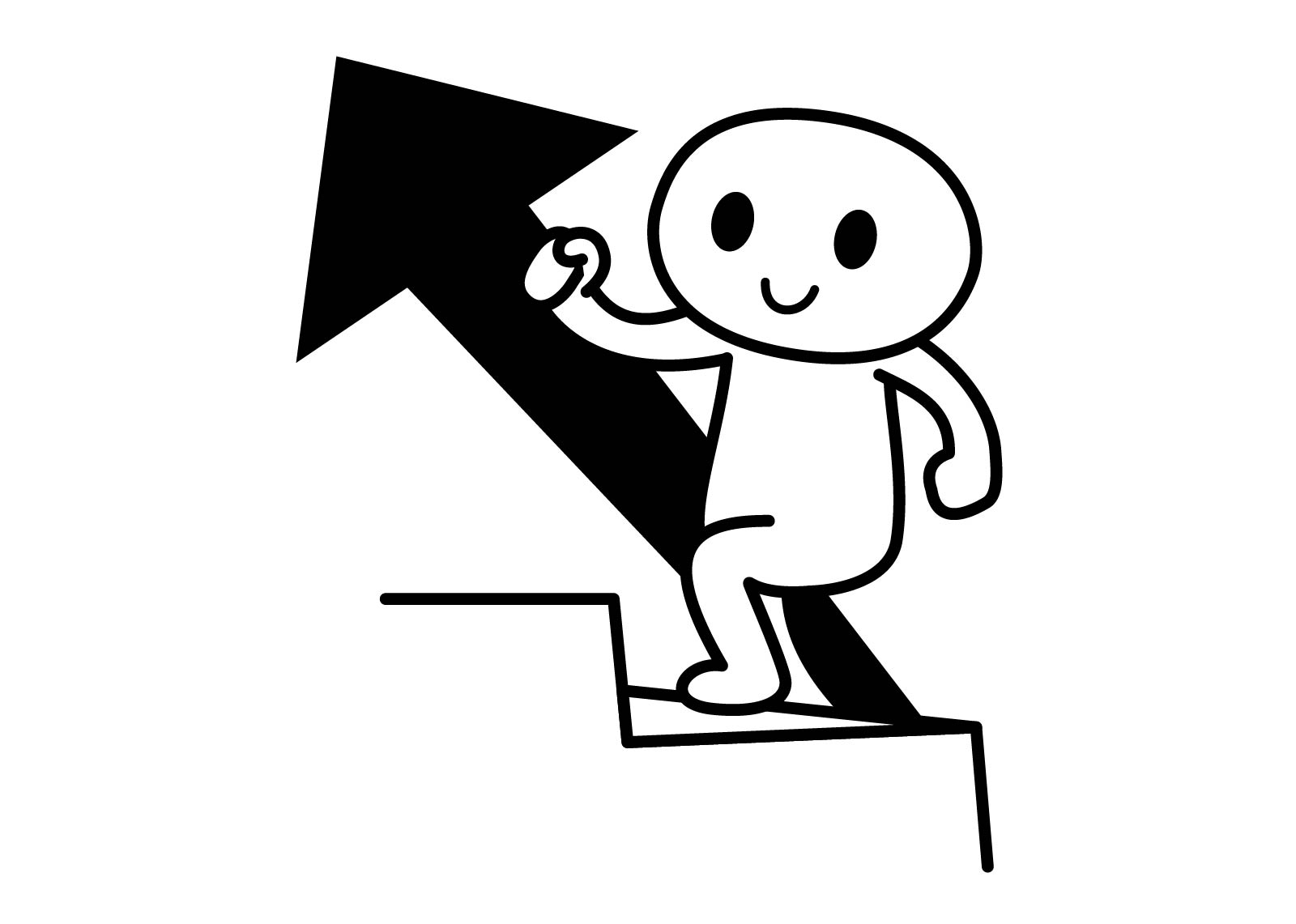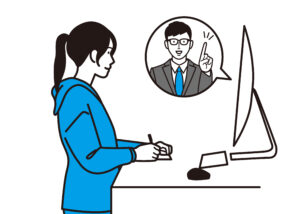
Unity公式チュートリアルシリーズ、第2回目の記事です。
前回のチュートリアルで作成したプロジェクトに、今回は足場を追加していきます。
今回も丁寧に手順を説明していくので、初心者の方でも安心して取り組むことができます。
1. 前回作成したプロジェクトの再開方法
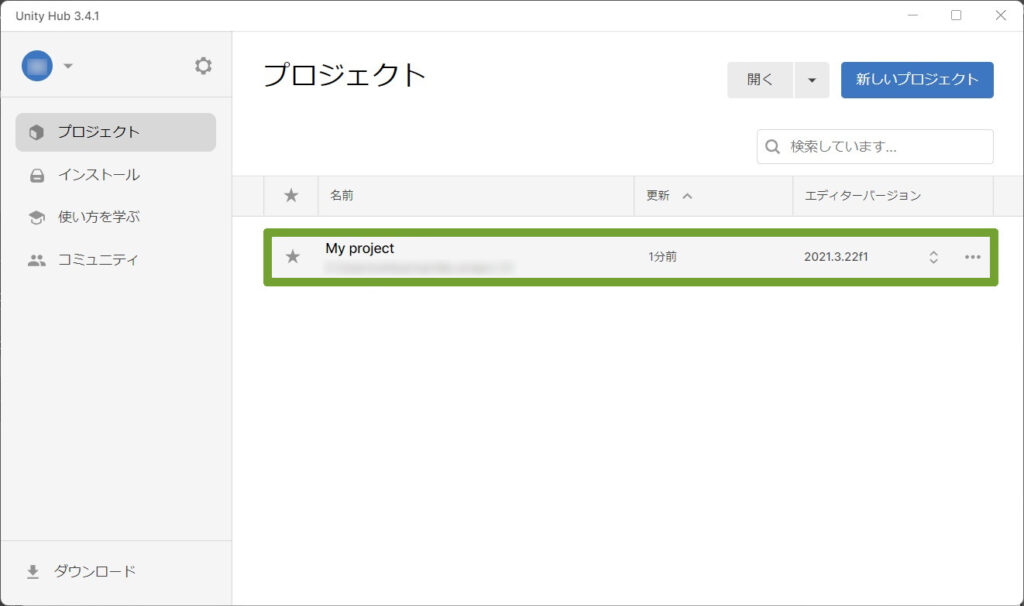
「Unity Hub」から前回作成したプロジェクトを選択します。
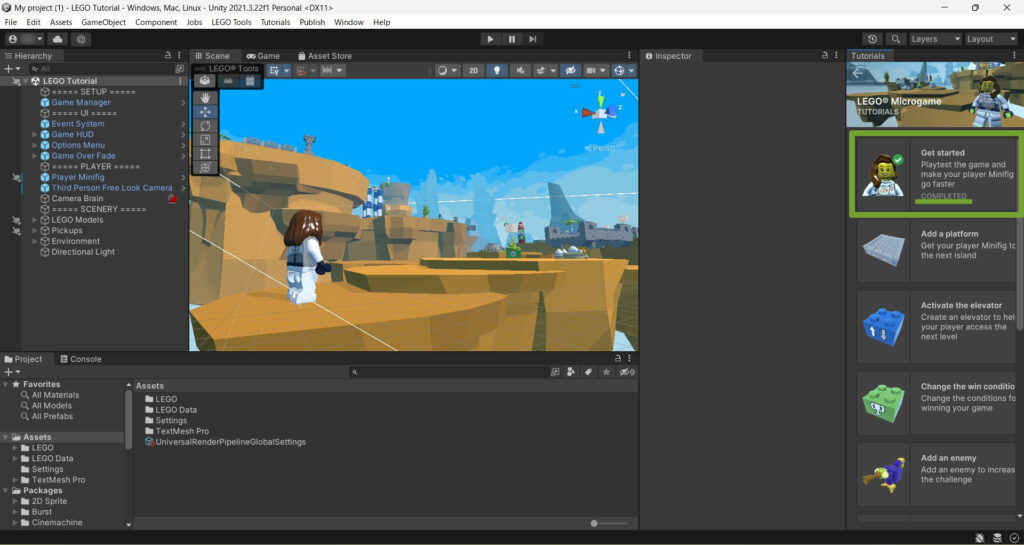
「Unity Editor」が起動すると、画面右側にチュートリアルの全Stepが出てきます。Step1にチェックが付いており、「COMPLETED」となっているのが確認できます。
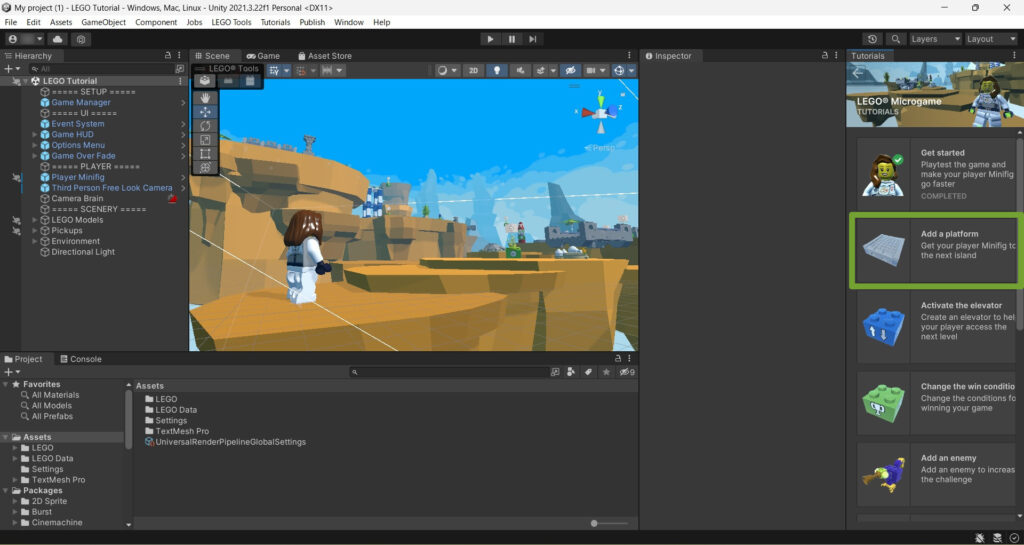
今回はStep2に進みたいので、上から2つ目を選択します。
2. 「LEGO Microgame」のステップ2
2.1. このチュートリアルでできることを確認する(1/11)
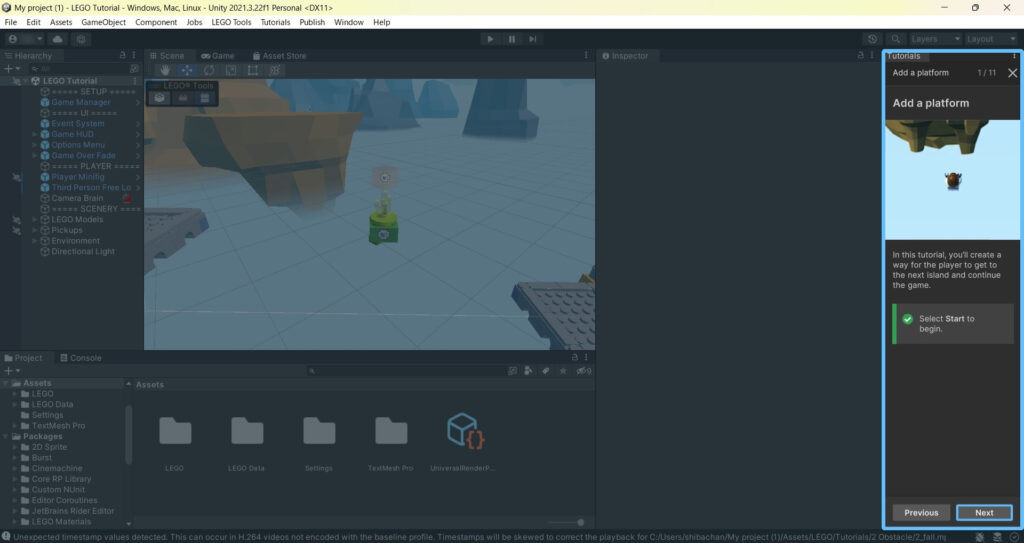
このチュートリアルでは、プレイヤーが次の島へ移動できるよう足場を作成します。
「Next」をクリックします。
2.2. プラットフォーム(足場)を追加する(2/11)
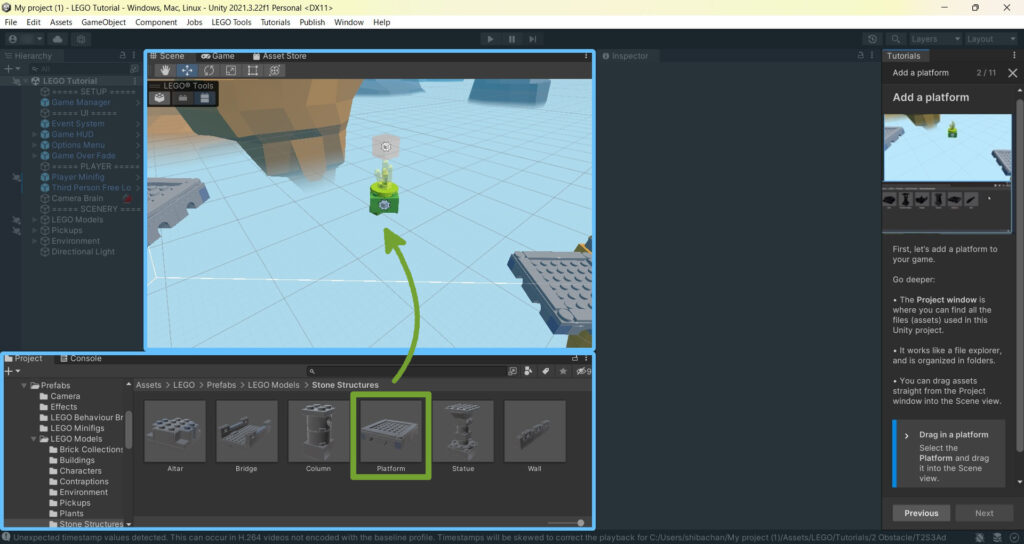
画面下部のプロジェクトウィンドウには、この Unity プロジェクトで使用されるすべてのファイル (アセット) があります。
パソコンのエクスプローラーのように、整理されているので、必要なアセットを直接シーンビューにドラッグできます。
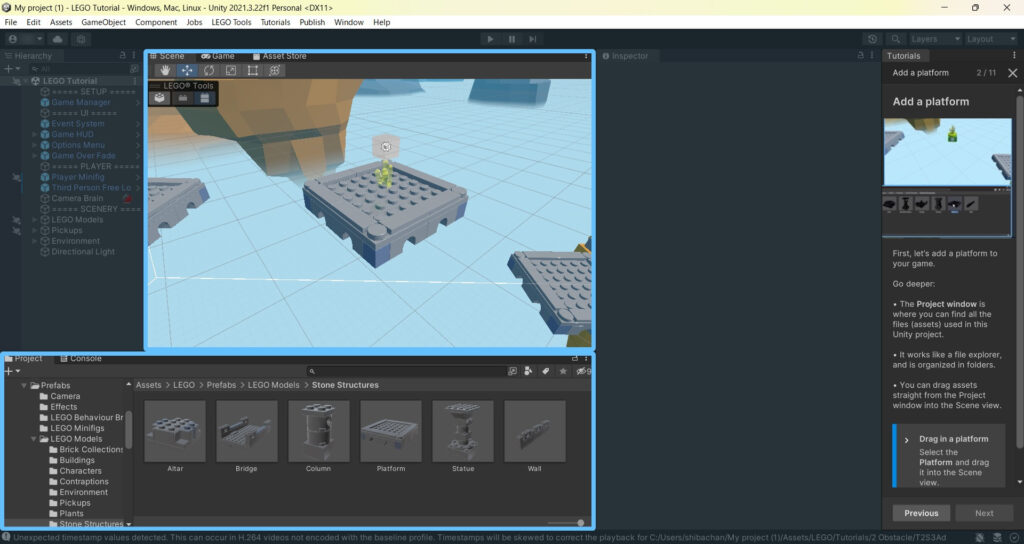
プロジェクトウィンドウから「Platform」を選択し、シーンビューへドラッグします。
2.3. 視点を調整する(3/11)
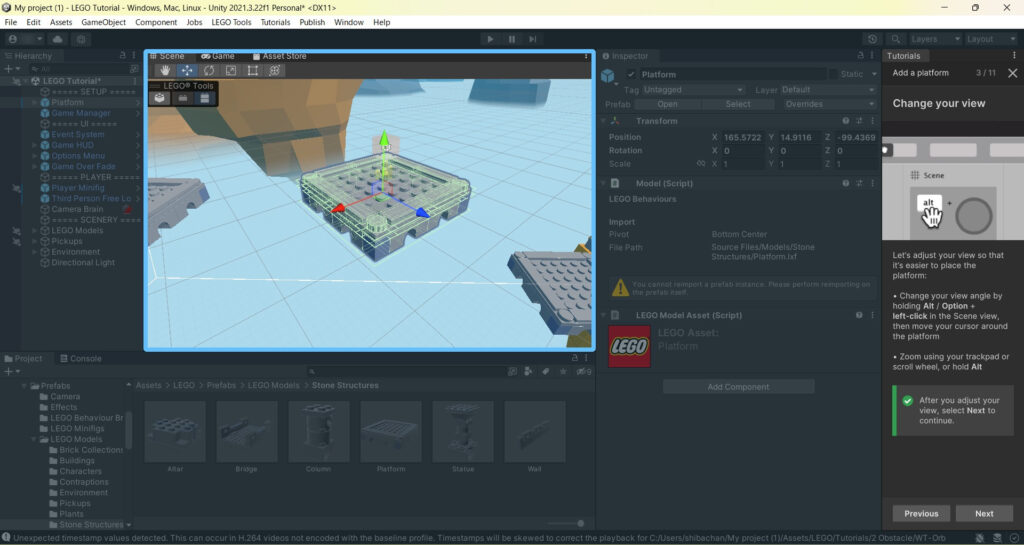
足場を配置するため視点を調整しましょう。
シーンビューでAltキーを押しながら左クリックすることで視点を変更できます。
また、トラックパッドやスクロールホイールを使って、ズームイン・アウトすることもできます。 作業しやすい視点に調整しましょう。
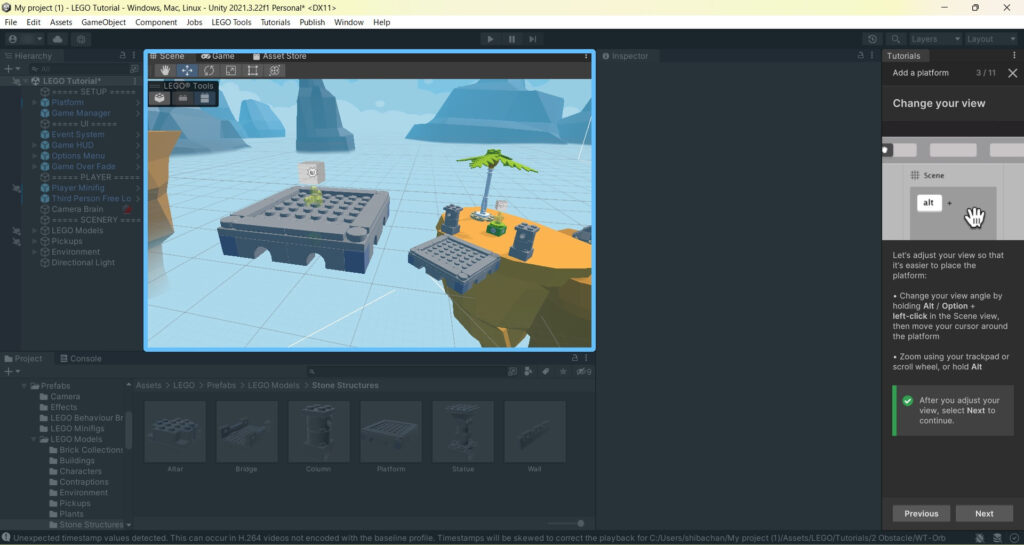
Altキーで視野角を変更できます。
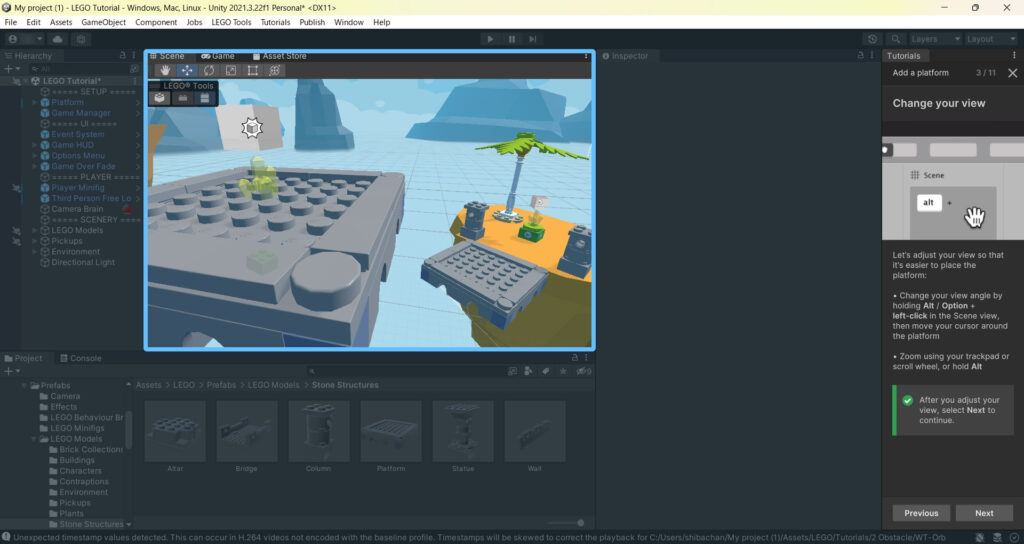
スクロールホイールでズームイン・アウトができます。
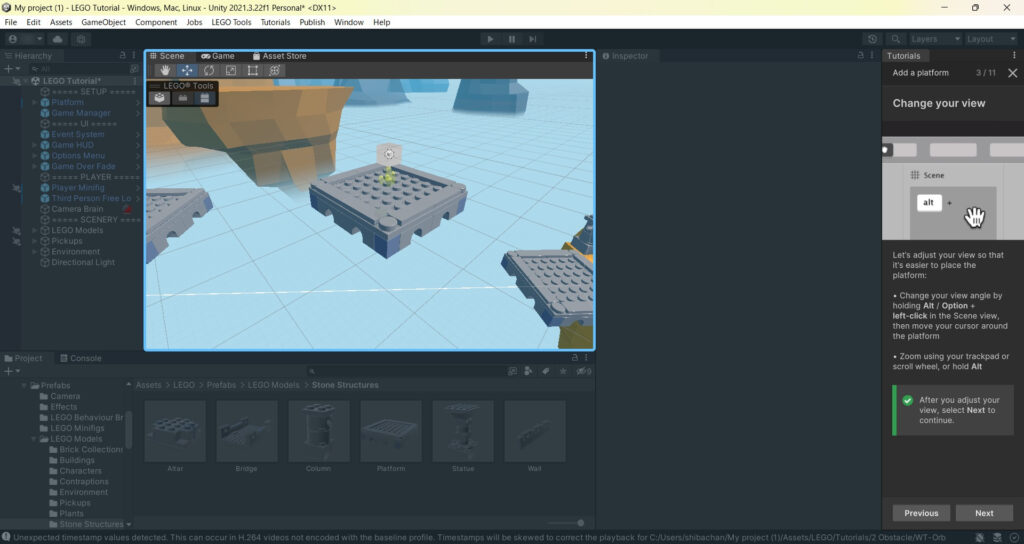
作業しやすい視点で調整できたら「Next」をクリックします。
2.4. 足場を移動する(4/11)
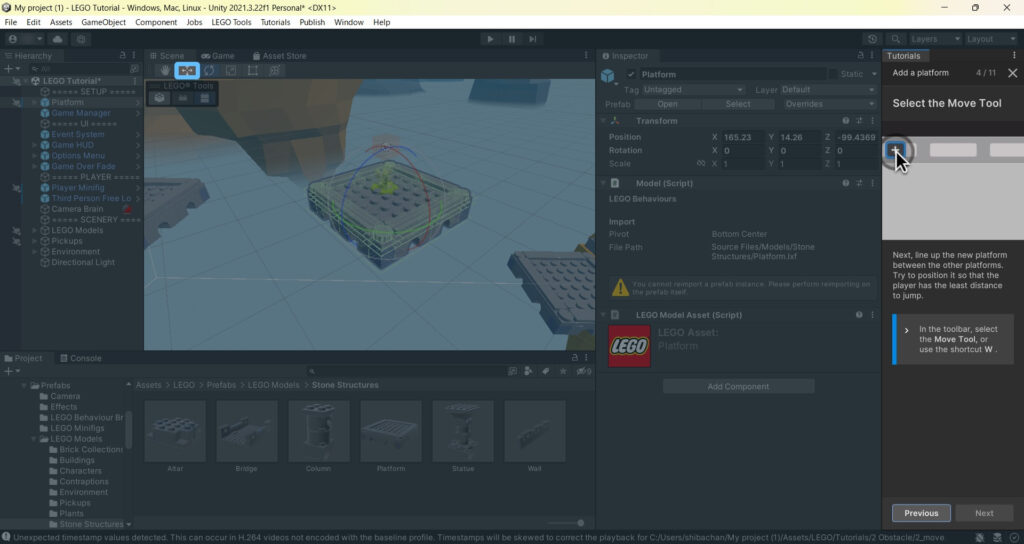
プレイヤーがジャンプで届く距離に足場を配置します。
ツールバーで移動ツールを選択するか、ショートカット「W」を使用します。
シーンビュー左上の移動ツールをクリックします。
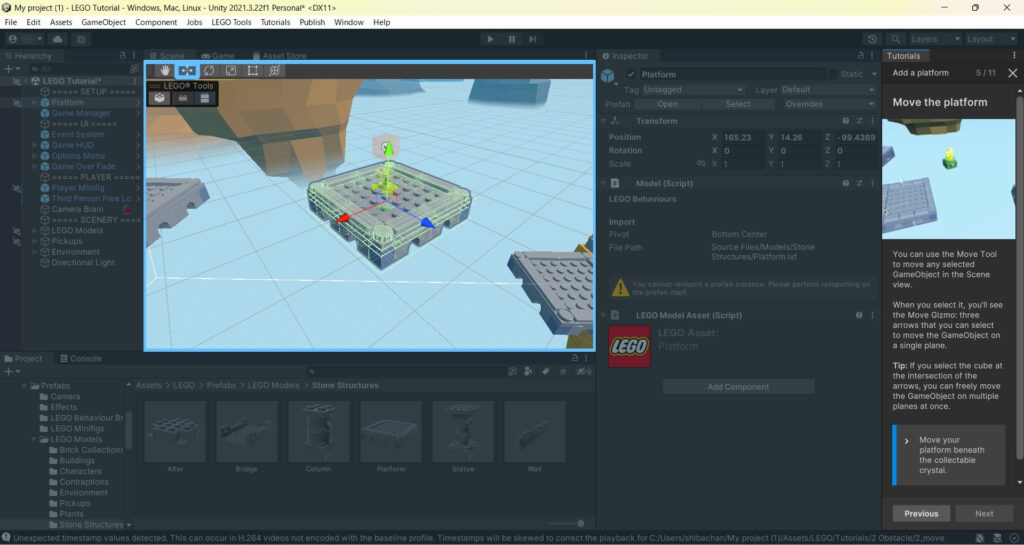
足場を移動します。(5/11)
移動ツールを使用し、シーンビューで選択した任意の「GameObeject」を移動できます。
「Move Gizmo」が表示され、単一の平面上を矢印方向に移動できます。
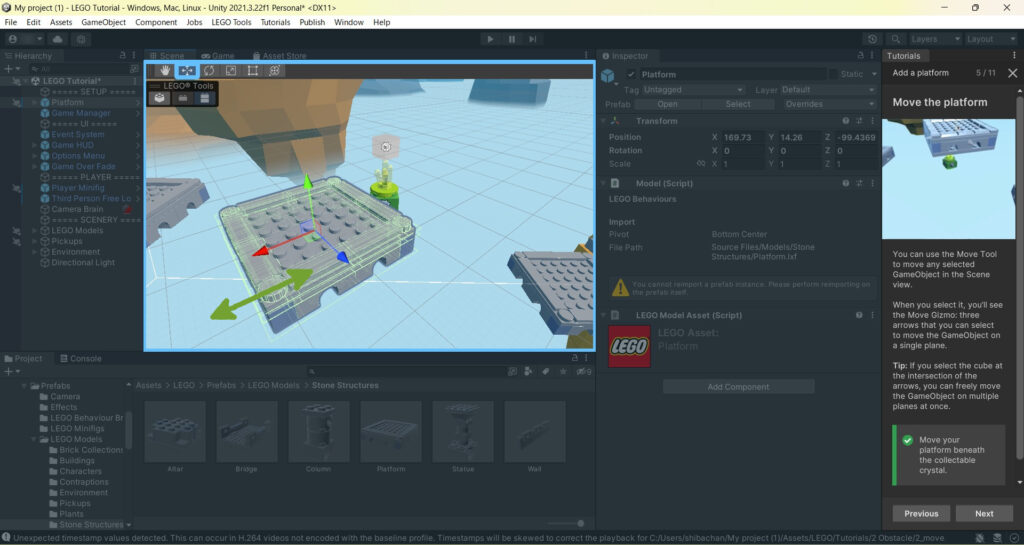
赤色矢印を選択すると、その軸上で移動できます。(左手前~右奥)
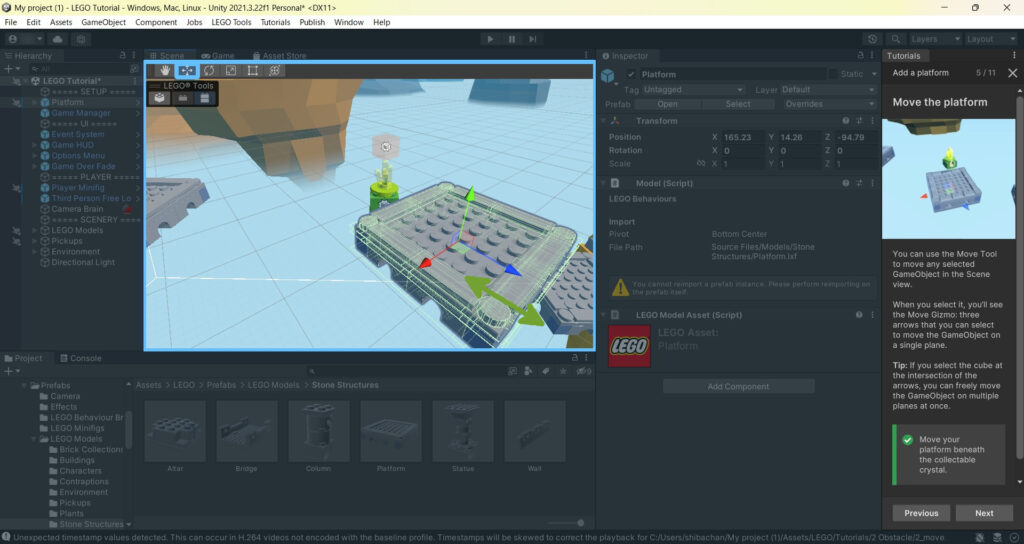
青色矢印を選択すると、その軸上で移動できます。(右手前~左奥)
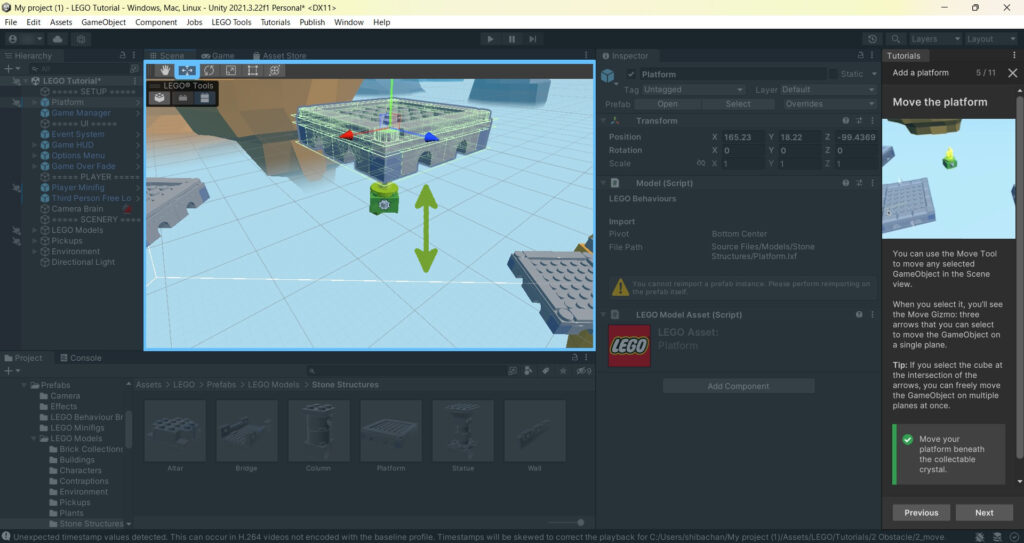
黄色矢印を選択すると、その軸上で移動できます。(上~下)
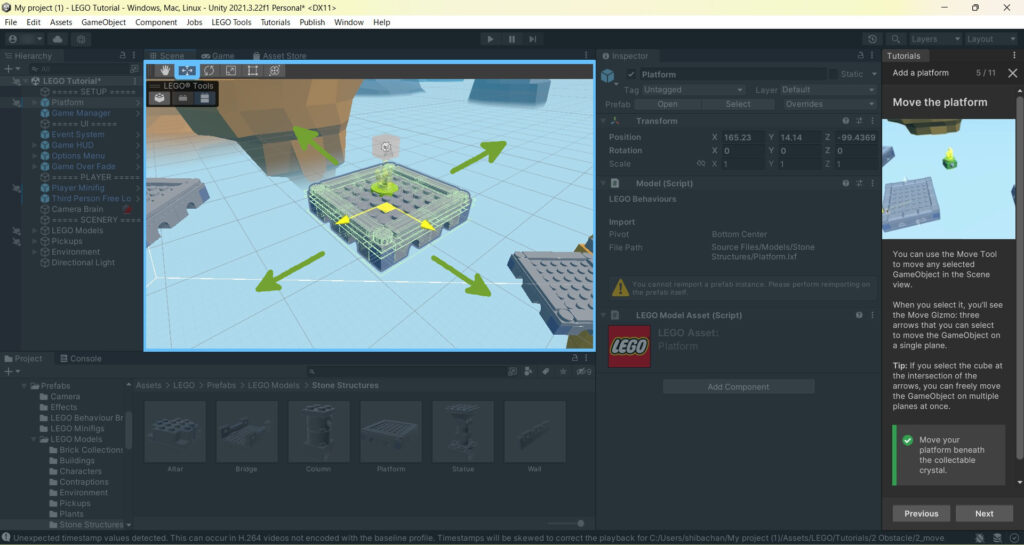
真ん中の立方体を選択すると、2面上で移動ができます。
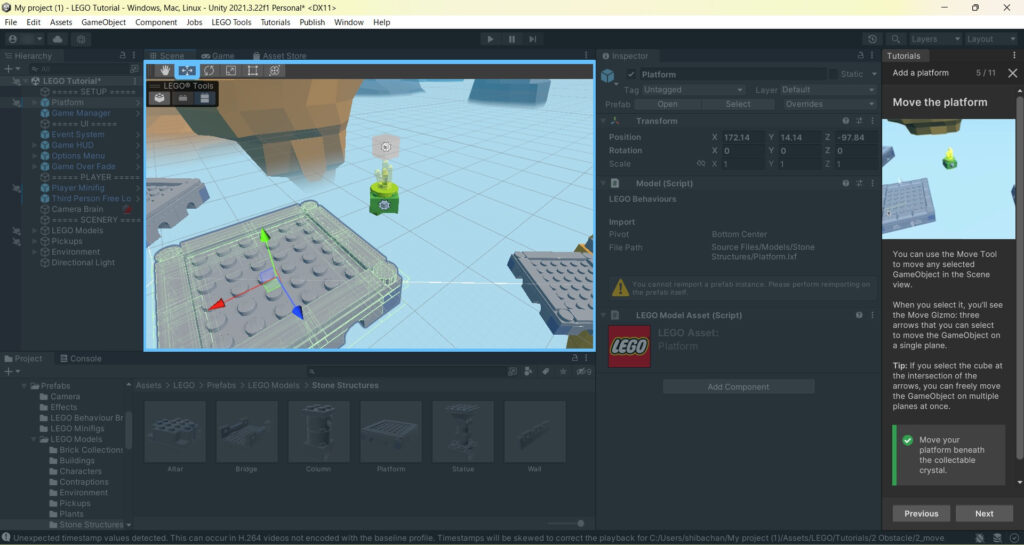
例えば、高さはそのままで前後左右は自由に動かす。等
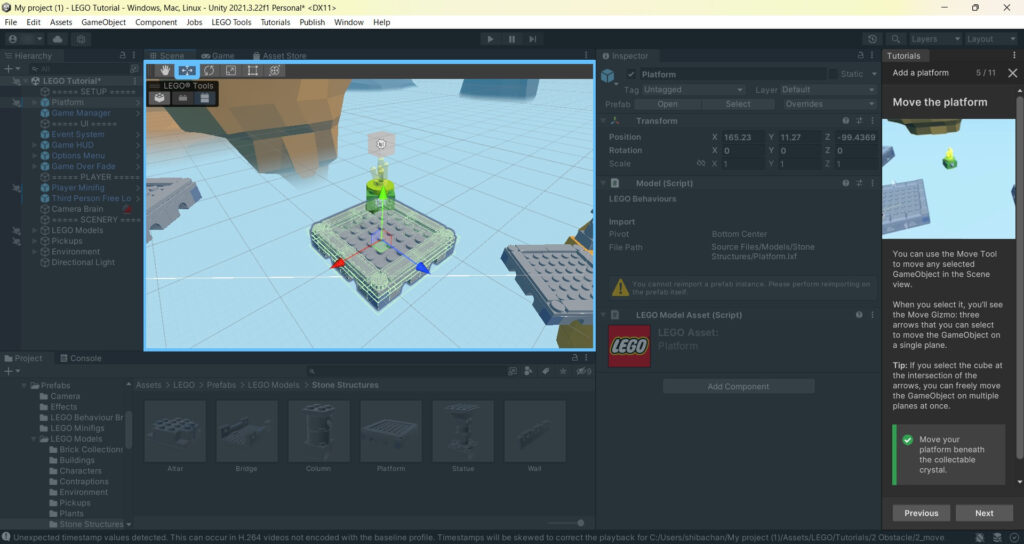
最適な位置としてクリスタルの下あたりに足場を配置して、
「Next」ボタンをクリックします。
2.5. 足場を回転する(6/11)
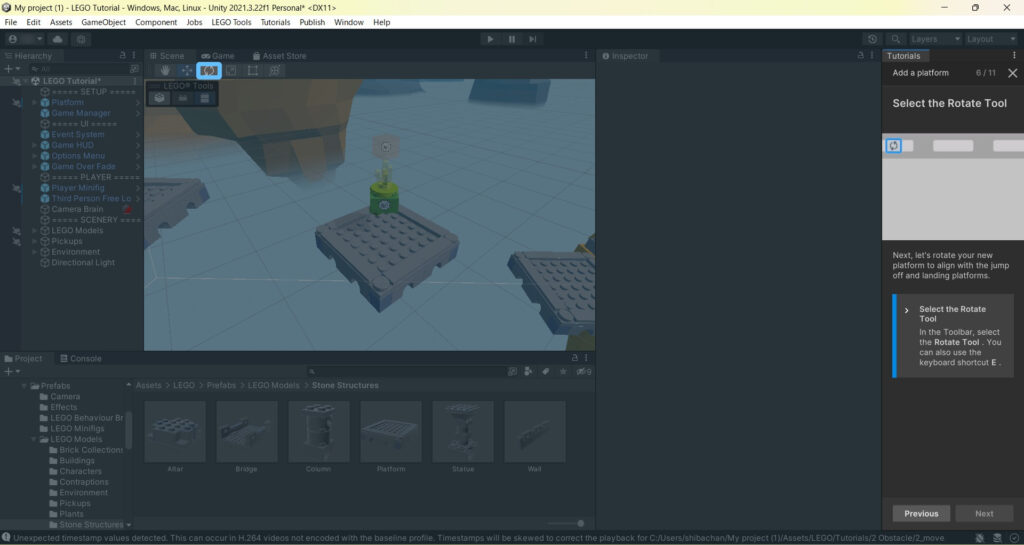
次に、足場を回転させ、他の足場と合わせましょう。
シーンビュー左上の回転ツールをクリックします。
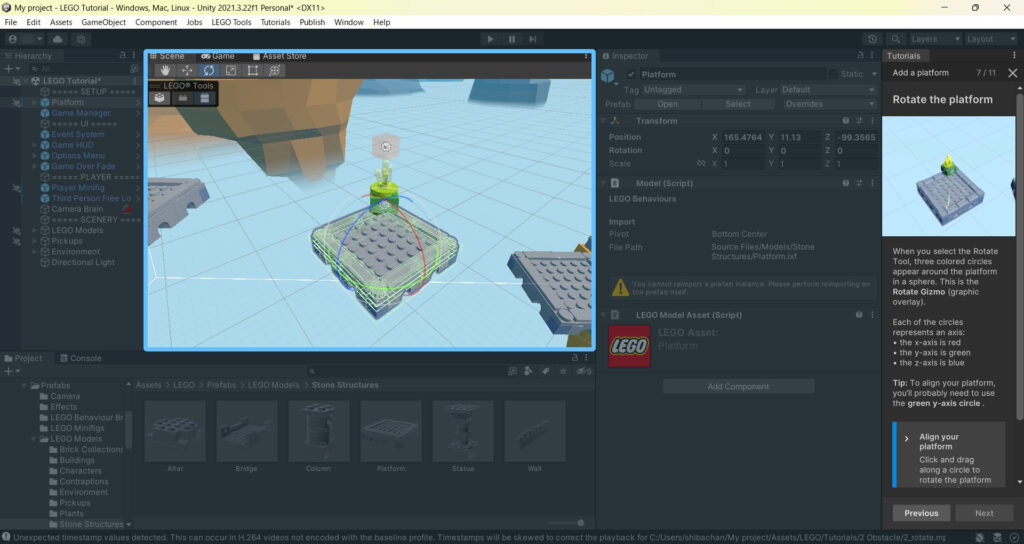
足場を回転させます。(7/11)
回転ツールを選択すると、回転ギズモ(グラフィック オーバーレイ)が表示されます。
各円は軸を表します。
・X軸は赤色
・Y軸は緑色
・Z軸は青色
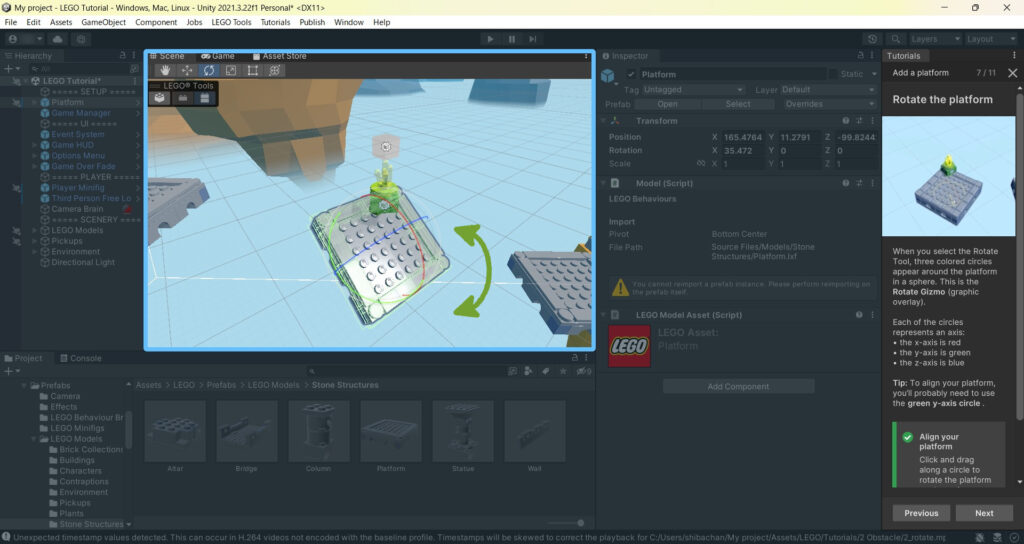
赤色のX軸は、このように回転させることができます。
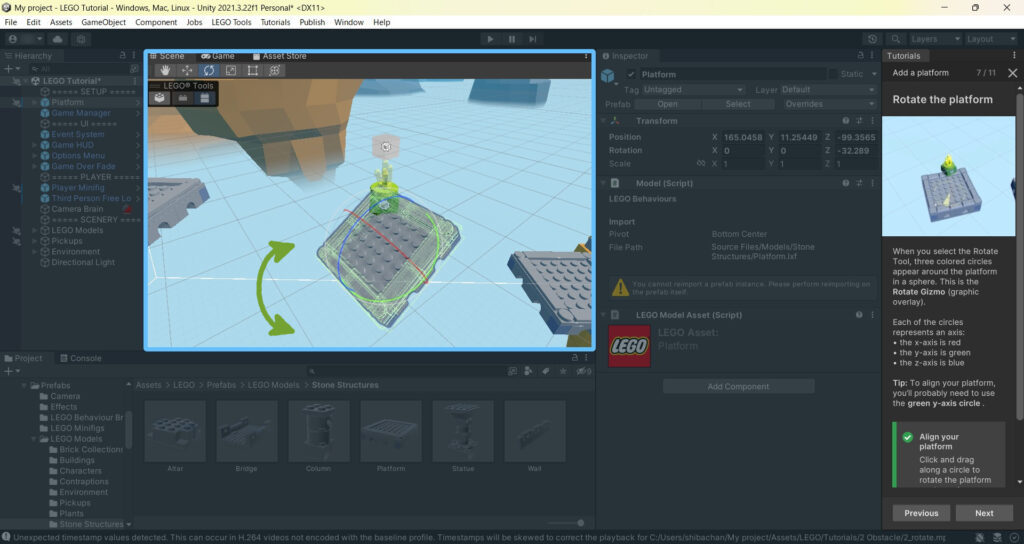
青色のZ軸は、このように回転させることができます。
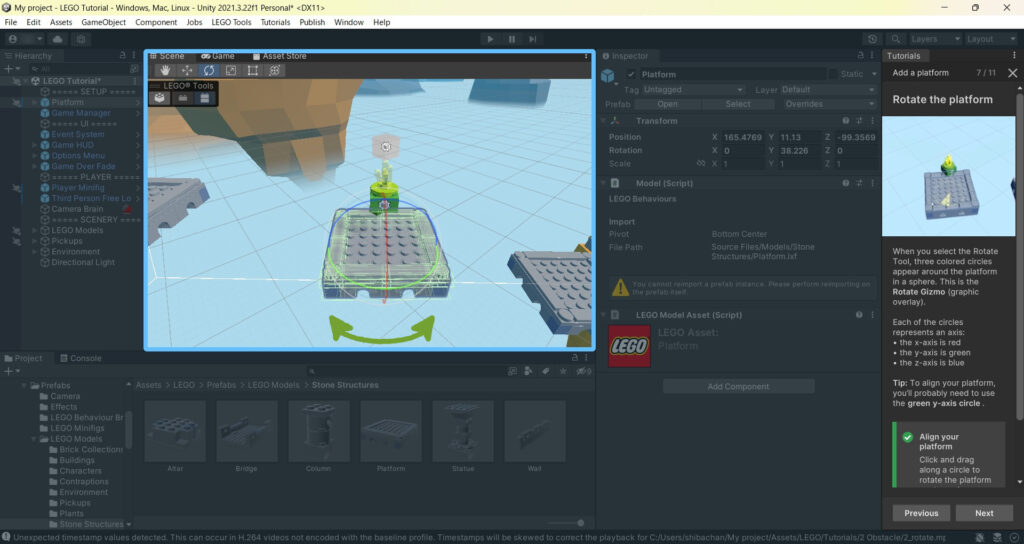
緑色のY軸は、このように回転させることができます。
緑色のY軸で他の足場と並行になるように回転させて、「Next」をクリックします。
2.6. プレイモードでテストする(8/11)
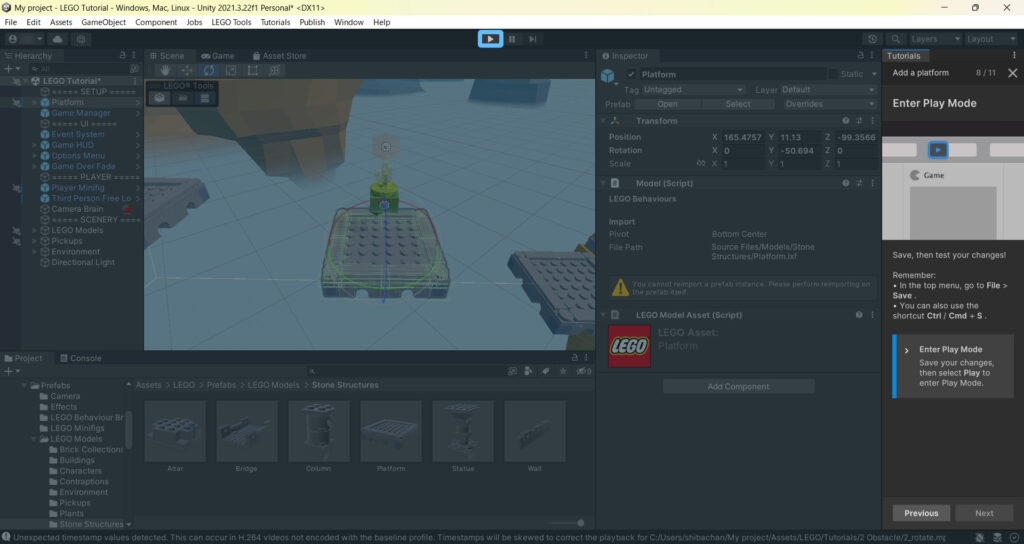
保存して、ツールバーの「▷」をクリックします。
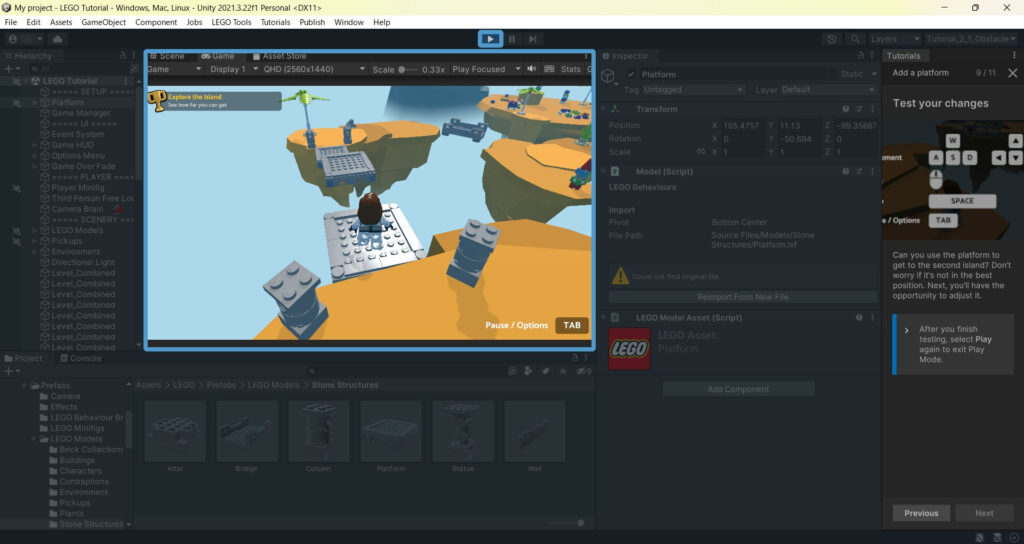
テストします。(9/11)
追加した足場を利用して上の島へ行きます。
行けたらプレイモードを終了し、「Next」をクリックします。
行けなくても次で調整できるので「Next」をクリックします。
2.7. 微調整・再テストする(10/11)(オプション)
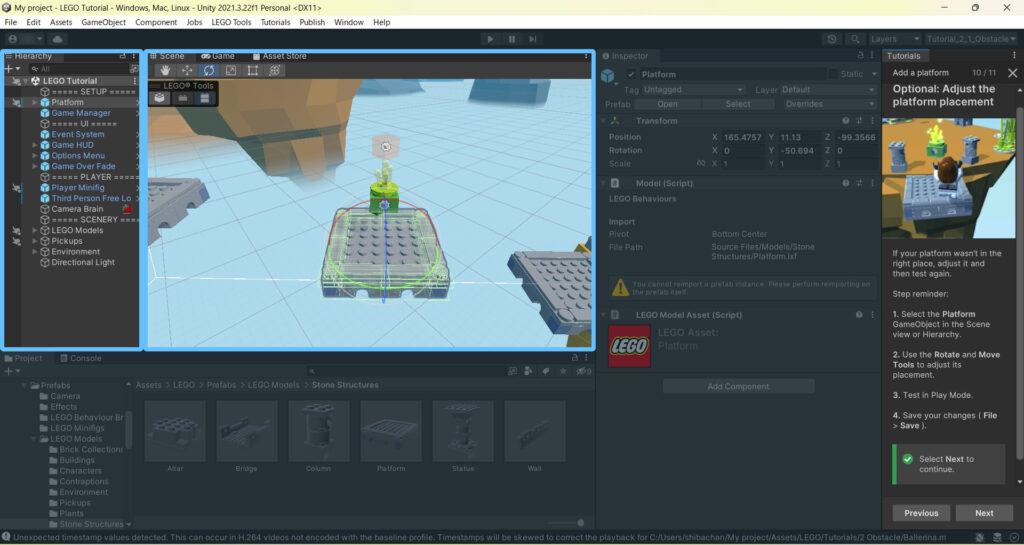
調整が必要な場合は、調整・保存・再テストをします。
行けましたら、「Next」をクリックします。
2.8. 次回予告(11/11)
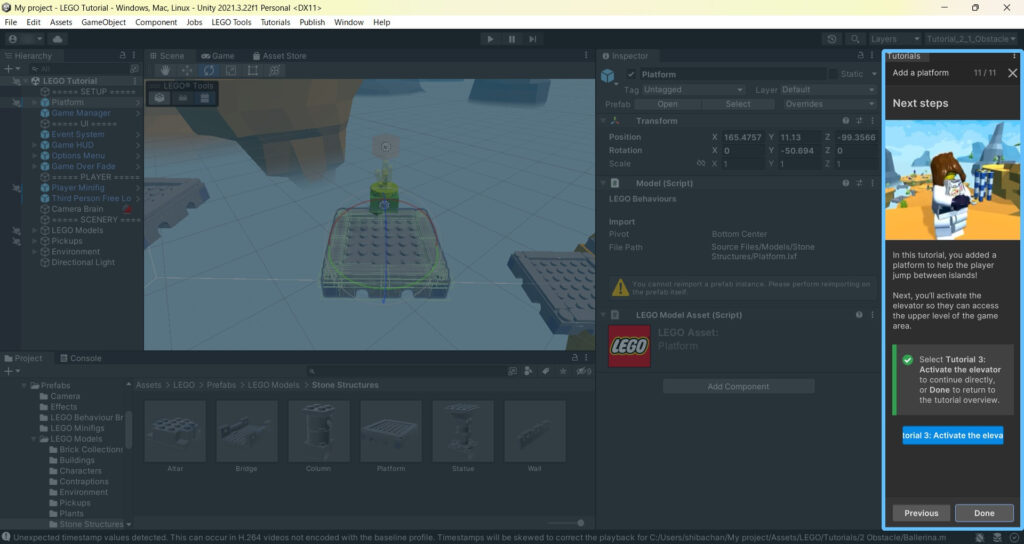
このチュートリアルでは、プレイヤーが島の間をジャンプできるように足場を追加しました!
次回は、エレベーターを動かして、さらに上の島へ行けるようにしていきます。
まとめ
今回は、足場を追加していきました。
Unityの公式チュートリアルを進めることで、ゲーム開発の基礎を身につけることができます。
次回のチュートリアルもお楽しみに!